Everything(中文网站|介绍文章)是所有Windows用户都应该使用的文件名搜索利器。在搜索结果中,有如下标准操作方式:
(1)最常用的打开——不需要任何界面,双击/回车即可。双击文件,则用关联程序打开该文件;双击目录,则用资源管理器打开该目录。
(2)更多操作,就要借助“右键弹出菜单”界面实现,如下图:

A)打开:同双击,在这里再一次显示。
B)打开路径:用资源管理器,或第3方程序,打开对象所在的路径,本图中为打开 d:\ 目录。
C)复制完整路径与文件名:在本图中,会把 d:\xbeta\ 放到剪贴板上。
D)浏览:技术上同A(只限于目录,不适用文件),只是增加另外一种可能。
E)浏览路径:同B。
有时,用户希望用第3方文件管理器(比如Total Commander、Directory Opus、Free Commander),而不是资源管理器,来打开相应目录。如何实现呢?
一、Everything 1.2.1.371,修改ini文件,调用外部文件管理器
FAQ中这样描述:
5.2 如何设置“Everything”而让它调用外部文件管理器?
需要“Everything”1.2.0 beta或更高版本。
退出“Everything”。
打开“Everything”安装文件夹中的Everything.ini文件。添加如下两行到文件末尾。
open_folder_command=$exec(“ExternalFileManager.exe” “%1”)
open_folder_path_command=$exec(“ExternalFileManager.exe” “$parent(%1)”)
请用完整的路径名和文件名替换上两行中的 ExternalFileManager.exe 。
阅读外部文件管理器的帮助,看是否需要其它的参数。
重启“Everything”。
比如,
open_path_command=$exec(“d:\Program Files\tc\TOTALCMD.EXE” “$parent(%1)”)
open_folder_command=$exec(“d:\Program Files\tc\TOTALCMD.EXE” “%1”)
二、Everything 1.3.1.636b及此后版本,配置界面或修改ini文件,调用外部文件管理器
Everything 1.3.1.636b版本,已经可以通过配置界面进行修改,如图:
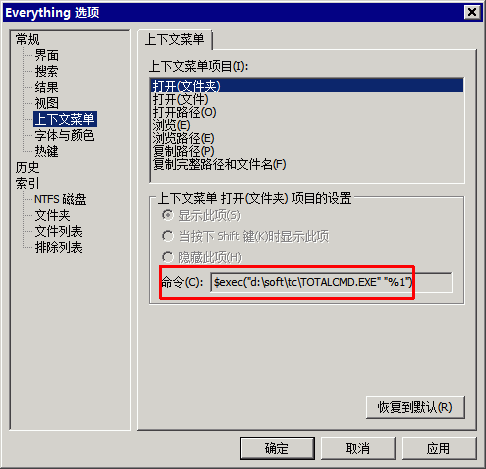
配置结果记录在ini文件中。为了避免与旧版冲突,配置后的结果记录于新参数(原参数后面加2)。当然,你也可以直接修改ini文件,得到同样的效果。
open_path_command2=$exec(“d:\Program Files\tc\TOTALCMD.EXE” “$parent(%1)”)
open_folder_command2=$exec(“d:\Program Files\tc\TOTALCMD.EXE” “%1”)
进一步说明
目前旧版只认识如下配置。值为空,表示用无对应命令,即双击或按菜单后,无任何动作。
explore_command=
open_path_command=
explore_path_command=
open_file_command=
open_folder_command=
而新版只认识如下配置(未来会兼容旧版)。并且,值为空,表示采用默认值(即资源管理器)。
explore_command2=
open_path_command2=
explore_path_command2=
open_file_command2=
open_folder_command2=
(完)
发表回复
要发表评论,您必须先登录。