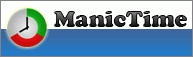 Hi,大家好。我是LYcHEE,和你们一样,对软件有着极高的研究精神,以往在异次元软件世界发表过20余篇文章。此文为笔者在本站的第一稿,在这里非常感谢善用佳软站长对我文章的修改和意见。同样的,出于对善用佳软所奉行的“去私有化”精神,以及对xbeta兄的敬仰,在发布该测评的同时笔者一样放弃所有版权,图片不打水印,全部进入公有领域。如果这样做,能给您带来实实在在的便利的话,那对LYcHEE,也是一种不错的满足。
Hi,大家好。我是LYcHEE,和你们一样,对软件有着极高的研究精神,以往在异次元软件世界发表过20余篇文章。此文为笔者在本站的第一稿,在这里非常感谢善用佳软站长对我文章的修改和意见。同样的,出于对善用佳软所奉行的“去私有化”精神,以及对xbeta兄的敬仰,在发布该测评的同时笔者一样放弃所有版权,图片不打水印,全部进入公有领域。如果这样做,能给您带来实实在在的便利的话,那对LYcHEE,也是一种不错的满足。
ManicTime,是一款非常优秀的PC时间追踪/分析软件,有免费版、也有更强大的收费版。本文将详细介绍其功能与使用方法,以帮助有兴趣、有毅力的朋友,用 ManicTime 更好地掌控自己在电脑前的时间!
1. ManicTime简介
1.1 介绍的初衷 & ManicTime是什么?
1.2 中文本地化&兼容性
1.3 各版本区别对比&中国特惠
2. ManicTime使用教程
2.1 基本操作篇
2.2 标签
2.3 自动标签(AutoTag)
2.4 时间表一览
2.5 统计图
2.6 杂项
3. 总结
1. ManicTime简介
1.1 介绍的初衷 & ManicTime是什么?
随着工作或者是学习的需要,你是否意识到自己越来越离不开PC了?电脑虽然能很方便的处理我们各类事务,但所带来的问题同样也很严重:它让大部分人更不容易集中注意力,去做该做的事情。很多朋友在电脑前忙碌了一天,可计划好的任务竟然又没有完成,除了抱怨自己效率低外,也只好不断无奈寻思着自己这一天耗在电脑前做了些什么?“难道是刷微博刷太久了?”还是 “和别人聊天投入太多?”。或许ManicTime可以帮你分析这一切。
这时,你要问,ManicTime是什么?
它是一款软件,可以在后台无时无刻记录你操作电脑的动作,通过精致的视图向你展示当天使用最久的程序,投入最深的工作,以及那些浪费时间的“罪魁祸首”。通过简单的点击、添加标签等,就能很迅速地为任意时段生成时间统计表,让你更好地去分析过去的时间、规划未来的时间。
它更是一种态度,所有对低效率办公/学习的不妥协都来自于同一个问题“今天,我真的在想投入的事情上投入足够多的时间了吗?”
这就是ManicTime的理念!笔者在使用过程中,感受到其一个明显的优点:相比较与大多同类软件只能依附于联网运行(比如说RescueTime),ManicTime可谓是彻彻底底的本地软件,提高了实用性(官网也提供了便携版本)。同时,软件可以与Outlook和google日历同步,统一管理协同规划。
本篇文章,是LYcHEE使用半年下来对ManicTime的理解汇总而成的,其中少许内容来自于软件的帮助文档,但更生动化,让你迅速掌握ManicTime的使用技巧,当然最关键的是,找回你逝去的时间。
软件的官方下载地址为:点击这里,安装过程就不赘述了。
1.2 中文本地化&兼容性
截稿前,ManicTime的最新版本为2.4.0.3,需要NET Framework 4的支持。可在32位/64位的WINXP至WIN8上运行,兼容性还算是不错。不过以往一直有朋友诟病于软件彻底崩溃的问题。经过笔者和官方的排查,已找到了原因,并在下一个更新中解决。如果当您看到这篇文章时,版本号仍然停留在2.4.0.3,你可以按下面的操作进行手动设置,彻底解决崩溃Bug的发生:
1) 依次打开:控制面板-区域和语言-其他设置(XP下为“自定义”)-日期
2) 然后将其中“短日期”更改为 没有星期 的格式,比如yyyy/DD/dd
此外,虽然ManicTime原已支持简体中文,不过一些地方的翻译并不完美。LYcHEE已经提交了修正版的汉化文档至官方。同样,你可以从这里下载修正汉化文档,覆盖至ManicTime的安装目录中的Translations文件夹中即可。
1.3 各版本区别对比&中国特惠
ManicTime提供了免费版本和专业版本,其中专业版本可以免费试用15天,付费后有一年的免费更新支持。两者部分区别如下表所示:
功能 免费版 专业版 --------------------------------- 文档时间轴追踪 √ √ 手动标签 √ √ 自动标签 × √ 高级搜索 × √ 可生成的统计图 × √ 追踪离开时间 × √ 秒表功能 × √ 隐藏托盘图标 × √
想了解更多,可以点击这里跳转到官网的功能对比表。
关于价格,原本专业版的售价高达67刀!实在是太震惊啦!不过笔者和官方洽谈后官方慷慨地给中国特惠,定为98RMB。同时,本文所涉及到的许多知识点都是基于专业版,您可免费试用专业版进行学习。如果看完本文后觉得软件对自己确实有帮助, 也还希望支持一下正版:LYcHEE的购买链接。
2. ManicTime使用教程
2.1 基本操作篇
1) 界面
打开软件,我们就直接进入了「一日」界面。ManicTime默认是开启时间追踪的,如需要关闭,请点击界面左下角的小圆点,或者到 「功能设置」中设置相应的快捷键。
如上图所示,ManicTime的主界面大致分为了4个区域。因为软件的视图非常直观,每个区域的主要功能并不难理解,LYcHEE非常推荐你先不要看下文的内容,把ManicTime最小化一段时间做自己的事情,然后再回ManicTime看看界面发生了什么变化,就能略知一二啦。
2) 时间轴
随着时间的推移,ManicTime能实时记录PC所有的操作状态,并在「时间轴」上通过不同的颜色块表示。它一共被分为:
a) “标签”与“自动标签”(后者首次使用时被隐藏): 可以为不同时间段的手动/自动命名标签,比如浏览微博的时间可以标记为“社交网络”,并在之后的生成「时间表」和「统计图」时大有用处。这些我们将在后文着重介绍。
b) “作息”:分为“活动”、“离开”和“锁定(Session Lock)”三种模式。
c) “程序”:记录每个时刻所运行的(窗口被激活的)程序
d) “文档”:记录运行程序时所打开的本地文件或者是浏览的网址,比如使用Chrome打开了“善用佳软”的主页, ManicTime会将Chrome记录到 “程序”时间轴中,在“文档”时间轴上则对应记录下http://xbeta.info/
ManicTime默认可记录的类型:
Internet Explorer/Firefox/Chrome/Opera: URL地址
Microsoft Word/Excel/PowerPoint/Visual Studio/Photoshop: 文档名称/保存位置
Microsoft OneNote: 当前页
Microsoft Outlook: 当前浏览/编写的邮件
当然啦,我们还可以添加任意文档格式。例如我们想让ManicTime记录txt的文档名,我们就需要打开下面文件,在其最后添加 Notepad (.*?)-[^-]*$ ,保存即生效:
C:\Users\用户名\AppData\Local\Finkit\ManicTime\Plugins\CustomTitle.txt
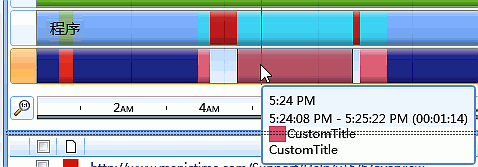
2-1-2 生效后即可记录txt文档名
具体的步骤和细节可移步至这里
3) 软件明细区&过滤器
ManicTime的「软件明细区」功能简单易懂,按照时间顺序记录了所有程序的状态节点,当然光是那么瞅着,肯定会觉得杂乱无章。所以我们要和「过滤器」一起配合使用,通过一些简单的表达式,就能迅速回看查找你想要的信息。
「过滤器」支持的表达式有:
表达式 |代表含义 ---------------------------------------------------------------- Group: A |寻找所有A程序有关的明细事件 Duration |一个事件所运行(激活)的时间,与<,>连用 Start/end|某个事情开始结束与某个时间节点,与<,>连用 - B |在所有过滤结果中排除含有B标题/程序名的明细事件 ? |用以模糊替代1个字符位置,比如itu?es可以筛选出iTunes * |用以模糊替代任意字符,比如i*s可以筛选出iTunes和iTools
下面是两个示例:
a) Group: chrome start>10:00 end10m or end>22:00 –ManicTime
在Chrome中筛选出开始于早上10点,结束于晚上8点的所有网站,并排除带有ManicTime字样的网站标题:
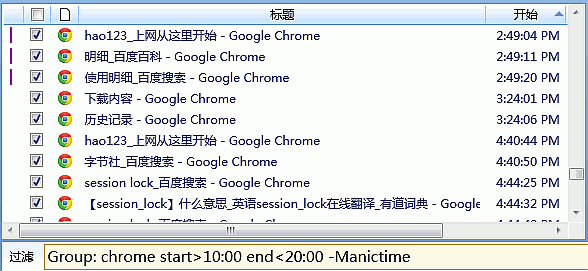
2-1-3 过滤器示例A
b) duration>10m or end>22:00
可以过滤出运行超过10分钟或者是结束时间晚于22点的所有事件。
平日,LYcHEE本人一直在使用「过滤器」。比如我一天会使用不同的浏览器浏览网页(网站兼容性什么的最烦人),当突然想要回翻之前的网页资料时,使用ManicTime的「过滤器」寻找关键字远比一个一个浏览器中的历史记录中查找方便多了吧?又或者,作为家长,你也可以使用这个功能去监控小孩的电脑,看他是否真的花时间在功课上(尤其是在“设定”中设置隐藏托盘图标后……)。总之只要你灵活应用,这个过滤器还是非常强大的。
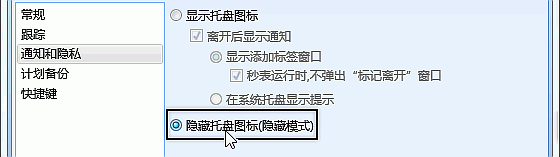
2-1-4 作为家长,监控小孩电脑可以那么做。。。。
4) 时间统计区
在这个区域中,ManicTime显示出每一个程序运行的总时间和百分比,所用颜色与「时间轴」上的一一对应。为了让统计信息更加清楚,我们可以进行如下操作哦:
a) 更改名字和颜色
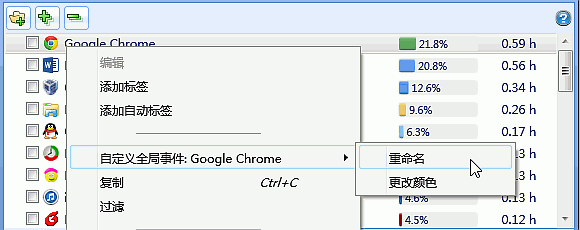
2-1-5 自定义事件的名称和颜色
右击你想更改的程序,找到“自定义全局事件”,便可以修改当前程序在ManicTime中记录的名称,如更改“Google Chrome”为“谷歌浏览器”但要注意的是,所有更改后的名称和颜色都会全局映射到「时间轴」和「软件明细区」,但「过滤器」对更改后的名称无效,依旧只能输入原名称才可筛选(已经提交问题至官方)。
b) 程序分组
还是用刚刚浏览器的例子,我基本上常用的浏览器就三个,IE,Chrome和遨游,但想往统计区瞄一眼就能知道今天“支出”了多少时间在浏览网络上。于是乎,程序分组就是非常好的选择:
点击「时间统计区」左上角的“新建文件夹”,输入“浏览器相关”并确定。
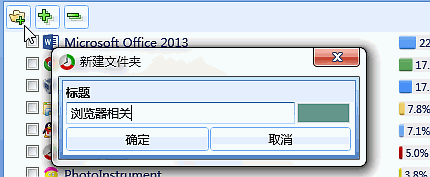
2-1-6 程序分组之新建文件夹
然后分别选中各个浏览器右击“移动到文件夹”中,最后的效果就是:
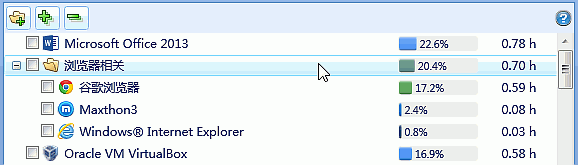
2-1-7 程序分组之最终效果
看到这里,读者们可能要问,“LYcHEE拜托,使用浏览器又可以用来看视频打发时间,也可以用来查阅文献资料,那么大条地统计工作时间,岂不是太随便了?”别急呢,下面我们就要开始介绍ManicTime的重量级别的功能,掌握了它们,你就可以轻松使用ManicTime管理分析自己的办公/休闲时间了,它们是“标签”和“自动标签”功能。
2.2 标签
给自己的时间做上标签,是ManicTime利用最大化的关键。简单几步,就可记录你是怎么在电脑上“支出”时间的了,方便未来的回查。
1) 标签的作用和创建
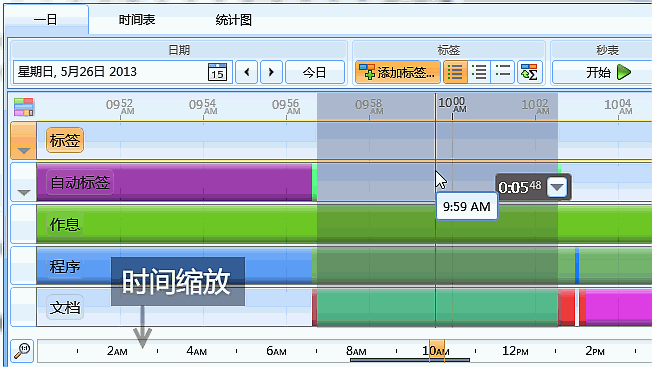
2-2-1 缩放并拖选区域
我们只需在「时间轴」上通过鼠标滚轮缩放至合适位置,再按左键不放就能选中一段时间并显示时长。由于ManicTime支持颜色块对齐功能,精确拖选区域非常容易,此时只要点击图中时长边上的小三角(或者直接按快捷键T)就能添加标签了。
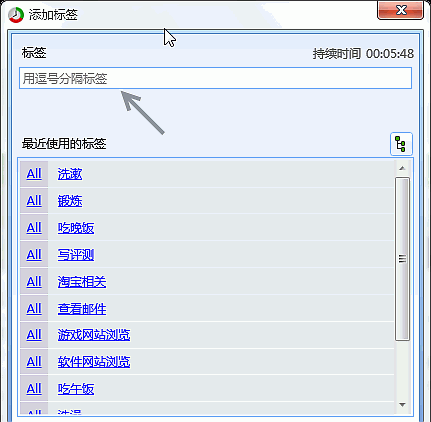
2-2-2标签添加框
“唉。。看笔者常用的标签就知道,平时的生活真是够单调无趣啊。。。你们不能像我这样虚度时光啊。”
直接在图2-2-2的输入框中填写你想添加的标签名称,比如刚刚选中的那段时间LYcHEE在看科技新闻,所以标签名就乱叫做“阿宅看科技”,或者通过点击下面已保存的标签名称就能快速选择了。创建成功后,标签的开始结束时间也都还可以通过鼠标拖动修改的:
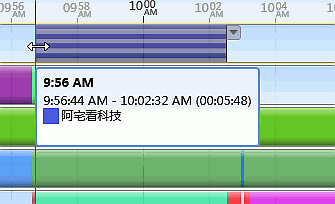
2-2-3可拖动标签页的开始结束时间
2) 创建多层标签
因为受LYcHEE日常作息所限,ManicTime的标签功能并不能完全发挥。如果你是一个有许多项目在身的办公白领或者工程师等,你可以像这样输入标签内容:
“项目一,制作检点表,初稿填写”
“项目一,制作检点表,复查工作”
“项目二,供货商A,视频会议”
*注意,这里的逗号都是半角的,而非中文的“,”
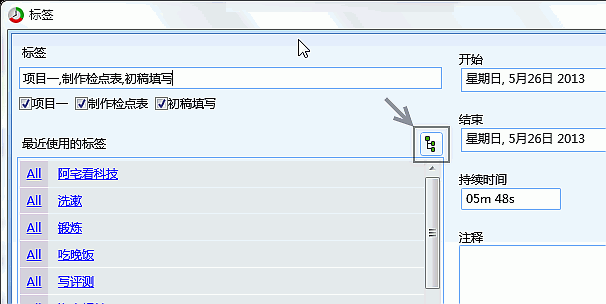
2-2-4点击便可查看所有分层标签
这样的做的好处就在于,你可以为所有的标签按分支树归类:“项目一”为第一层标签,“制作检点表”为第二层标签。。。ManicTime一共支持四层标签,通过点击2-2-4中箭头处便可查看完整的分支树:

2-2-5分层标签示例一览
按此方法,你就可以将一个任务细分成很多很多小项目,也能在「时间统计区」查看每个项目所用的时间~(因为ManicTime还推出服务器版本,经过一些简单的连接设置,主管就能使用这个软件查看所有员工的做项目所耗的时间了。。。。具体的方法转到官方帮助文档)
3) 标签的更改和使用快捷键
这里有两点要注意区别哦:第一个就是更改单个时间段的标签名称/颜色,还有一个是更改全局的标签名称/颜色。前者的意思是比如LYcHEE设某段时间做的事情为“锻炼,跑步”,结果觉得不妥,把它的标签改为“锻炼,长跑”,完全不影响其他部分;而后者的意思是,我有多件标记为“锻炼,跑步”的时间段,然后我把“锻炼”重新命名为“健身”,这样所有标记为“锻炼,跑步”的时间段都变为了“健身,跑步”。
前者修改的方法为:选中时间标签快,右击“编辑”:
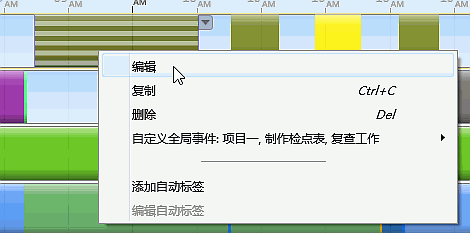
2-2-6更改单个时间段的标签名称/颜色
而后者的修改当然是点击上图菜单中“自定义全局事件”啦~
如果ManicTime记录的标签名称实在是多到一定程度,以上的修改方法就显得力不从心。幸好,官方在「标签时间轴」的最左侧加入了“标签编辑器”功能,绝对能满足批量更改标签的要求:
在ManicTime这几次更新中,终于也支持通过快捷键快速添加标签了。如果想偷懒,直接跑到“标签编辑器”中设置吧~
4) 追踪离开时间(Track the Away Time)
虽然坐在电脑的时间越来越长,但是总不可能一天到晚就对着电脑吧?那不操作电脑的时间内使用者如何记录呢?不怕,ManicTime也考虑到了这一点,为用户添加了“追踪离开时间”功能,类似于“项目二,供货商B,饭局”等不离开电脑就不能完成的标签都不再成为问题:
首先我们要设置离开时间的范围,然后再设置激活电脑后弹出添加标签窗口:
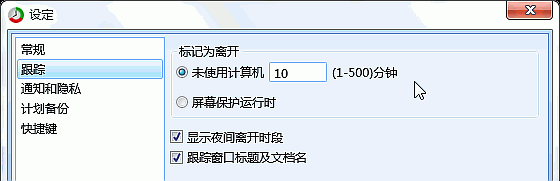
2-2-8 设置“离开”状态生效的时间
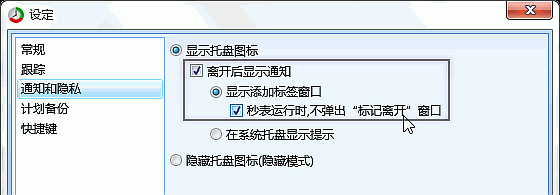
2-2-9 开启“追踪离开时间”功能
随后,当我们离开电脑后重新回来时,就能看到屏幕上出现了2-2-9标签添加框:
这时就能按照点2.2 b) 的那样添加详细的时间标签了。如果你离开的时间内做了几件事情又都想一一记录下来,也可以如右上图所示将“离开时段”分成几段并分别保存标签。
2.3 自动标签(AutoTag)
试想,如果ManicTime只有之前介绍的这一种标记时间的手段,那么每天光是手动添加标签就能让人感到非常痛苦头疼,何谈节约时间??而“自动标签”让这一切变的更智能更轻松。用户只需在ManicTime创建规则就能自动为相应的时间/程序做上标签,我们就来具体看看吧:
1) 无处不在,创建自动标签
无论你是右击「时间轴」或者哪怕是「时间统计区」中的任意颜色块,你都能看到斗大的“添加自动标签”这6个大字。下面这两个是笔者使用实例:
a) 笔者经常性写评测(这个是废话),并习惯地把所有文章都放在一个叫“软件评测”的文件夹中。于是乎,我非常希望,每当我打开这个文件夹的任意文件中的word文档都能被ManicTime记录为“写评测”的标签。
我们先需要右击「文档时间轴」中的所记录下的文档:
接下来弹出了规则创建框:
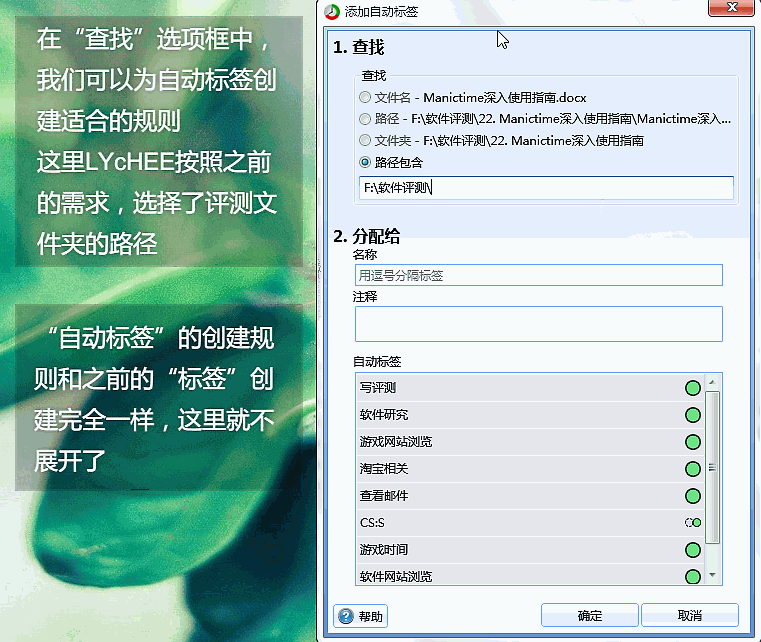
2-3-2 规则创建框
点击确定我们就能在「自动标签轴」看到如下效果了:
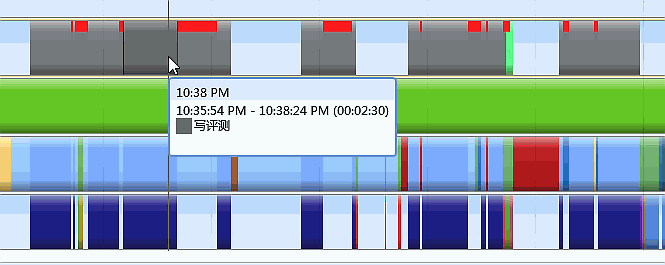
2-3-3 示例A最终效果
*“自动标签”和“标签”中的命名可以完全一样,ManicTime会将命名相同的标签合并到一起(即时间块颜色一样),也不影响后文所介绍的「时间表」和「统计图」中的统计结果。
b) 很多朋友每天都会定期浏览几个固定的网站,比如笔者经常看,xbeta,异次元,小众软件等。。如果你很想知道自己每天在特定网站耗多久,倒可以像这样添加至ManicTime的“自动标签”:
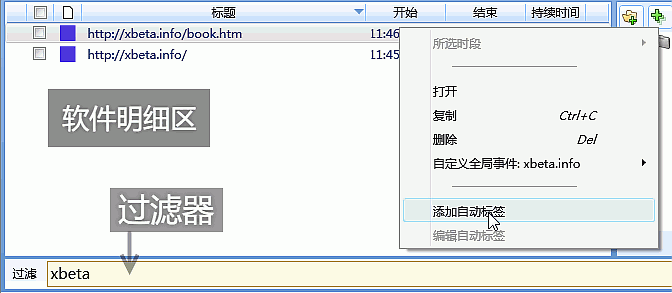
2-3-4 使用「过滤器」并添加自动标签
在接下来的规则创建框中我们选择“Url包括”以及命名标签为“软件网站浏览”,点击确定创建完成:
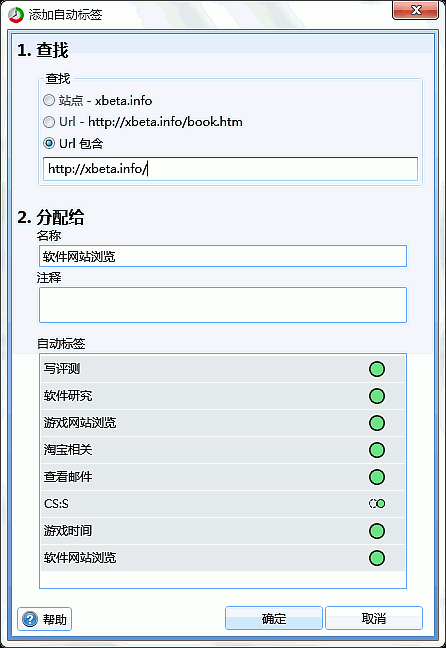
2-3-5在规则创建框中进行设置
按照以上的方法,如法炮制,将异次元和小众软件都添加此标签,然后ManicTime就会默默记录帮你统计时间咯。
看了上面两个例子,相信朋友们也掌握了基本的“自动标签”的创建方法了。
2) 自动标签的更多编辑操作
我们点击「自动标签轴」左侧的“自动标签编辑”便可以看到更多选项:
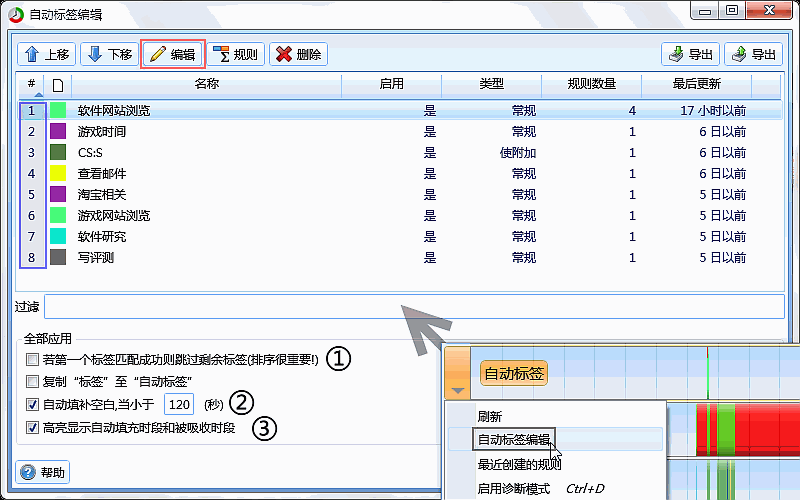
2-3-6自动标签编辑图示一览
a) 蓝色标记的为所有自动标签规则的排序,越往上优先度自然就越高。因为我们有时使用同一个程序会分配给不同的自动标签,所以各位大可按照自己的实际需求勾选图中的①并调整各规则顺序。
b) 即便投入100%精力在做某一件事情时,我们也无法保证100%的时间内只操作了一个程序。就比如在工作中,制作表格至某Excel时也会在期间使用诸如计算器、记事本等额外程序。如果此时把此Excel列为“办公,制作报表”的自动标签时,在ManicTime会很扎眼地显示“断裂层”:
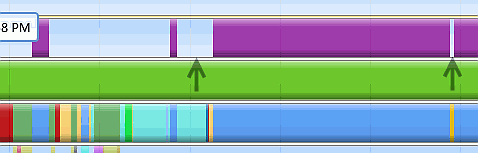
2-3-7 颜色块断层
这个时候勾选②并调整适当时间,我们就能得到连续的时间块:
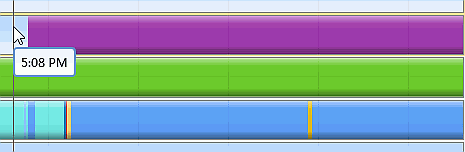
2-3-8 自动填充后的效果
c) 如果用户勾选③,仍然可以清楚看到诸如上述例子中自动填充的时间部分:
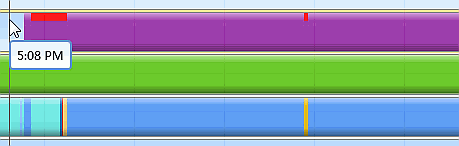
2-3-9 高亮显示自动填充部分
3) 自动标签模式:常规?被吸收?使附加?
单击选中图2-3-6中任意规则,续点击红色框中“编辑”,我们便进入“自动标签”的编辑器,抛开简单的重命名和更改颜色块不提,我们直奔“自动标签”最后一课:“进阶”中自动标签的类型。
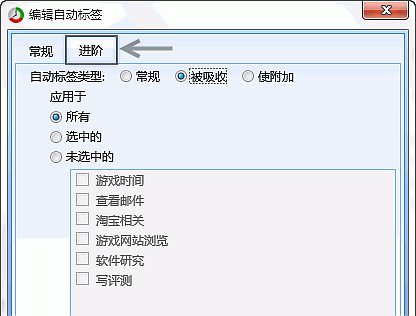
2-3-10 自动标签类型
a) 常规模式,默认创建的就是它。
b) 被吸收 模式,其背后所要解决的问题就是:我们时常为达成一个目标会同时处理多个任务,同时不会频繁跳转于各个任务之间。打个比方,一名作家正在赶稿,连续敲击键盘50分钟后没了灵感,便花了另外20分钟上google浏览有无可参考的故事情节。我们可以给前者的自动标签命名为“小说创作”,给“Google”命名为“搜索资料”。两者在一般情况下分开独立记录并无问题,但当它们两个同时出现时,我们自然而然地认为这里的“搜索资料”是在为“小说创作”所服务的 —— 应该属于创作小说的一部分,也就是前者因“被”后者“吸收”。
于是,我们可将“搜索资料”的自动标签模式改为“被吸收”并选择上级(可选多个):
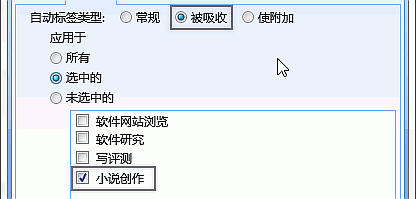
2-3-10 设定被吸收 类型
最后,应用前后的对比图如下:
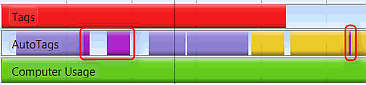
2-3-11 应用被吸收前(紫色标签块为“搜索资料”)

2-3-12 应用被吸收后(剩余的小间隙可以通过2.3 2) b)中的方法进行自动填充 )
*当两者的颜色块并不靠近或者不相互间隔时,仍然会被ManicTime识别成两种不同的标签。
c) 使附加 模式,目的是为了让标签命名更具体。比如笔者建立了一个规则:当Chrome运行时添加“网页浏览”至自动标签轴。与此同时,当笔者为浏览weibo.com创建了使附加模式的自动标签,并以“微博”命之。此后,只要我使用chrome浏览weibo.com时,ManicTime所标记的标签就会命名为“网页浏览,微博”。很好理解吧?
2.4 时间表一览
标签和自动标签都是用来记录时间的,那么「时间表」的职责自然就是更好地将标签们展示出来并可生成不同的统计报表。就像下图这样:
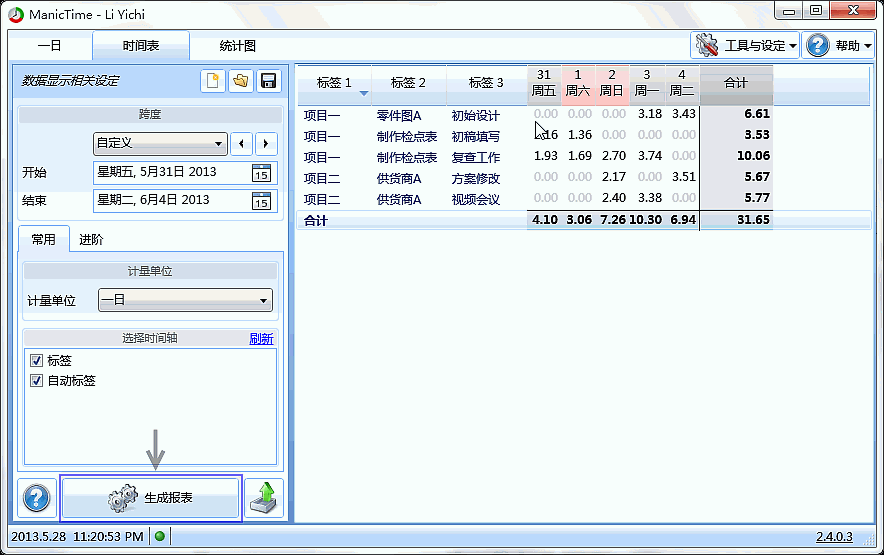
2-4-1 时间表界面一览
ManicTime到了时间报表这一步,操作也变得更加简单明了了。我们可以很方便地更改时间跨度,也能选择“只显示标签/自动标签内容”。图2-4-1中右侧所生成的表格也会按照第一、二、三层标签进行分类排序,如果有需要,可以到“进阶”中指定只显示某一层的标签,自定性很强。
当然,保存、载入和导出时间报表那都是必须有的,不妨试试看?折腾一下很快就能全搞明白。
2.5 统计图
在「统计图」列表中,我们可以按照不同时间跨度查看不同分类的排名表,比如“本周”使用电脑的时间表(淡紫色表示单天使用总时长,深紫色“工”型则表明开始和结束使用时间)
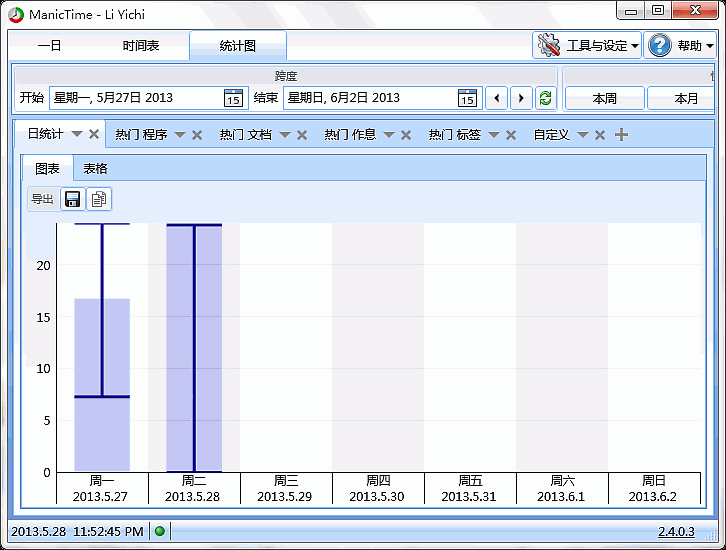
2-5-1 统计图之本周电脑使用时间
又比如你可以查看本日/周/月运行时间最长的程序、打开编辑最久的文档等。从下面这张图我们可以看到。。笔者起草&校对此教程的时间已经超过了10小时。。。真的是太辛苦了。。
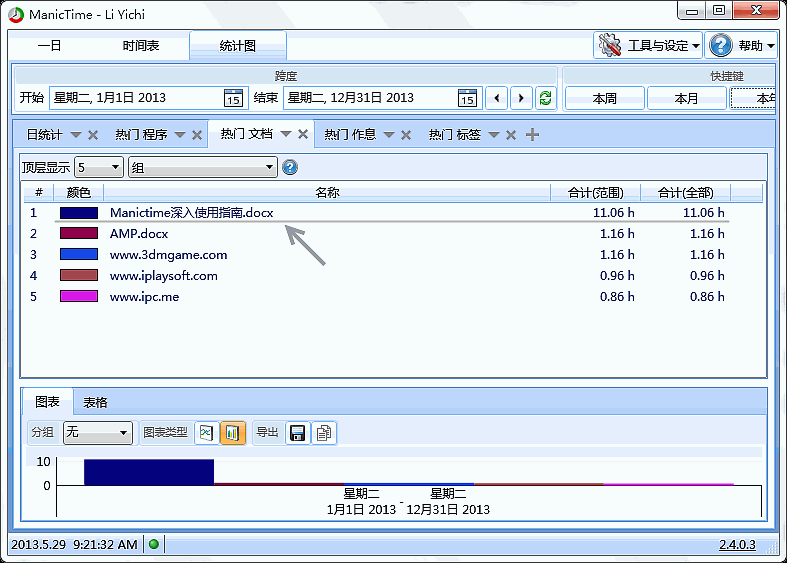
2-5-2 热门文档统计
自然,ManicTime允许您在「统计图」中的自定义新的统计标签,按照你自己的想法去排序:
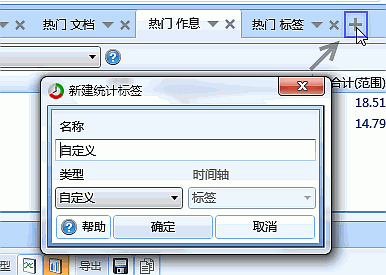
2-5-3 允许自定义统计标签
2.6 杂项
1) 秒表功能
想主动掌握做项目的时间?快试试ManicTime中的“秒表”功能,它就在「一日」主页面的最上方。不同于一般的“标签”功能,“秒表”启动前会先让你设置标签名称然后才开始计时,并可每隔一段时间检查你是否仍然专注与同一任务。
2) 备份/恢复功能
日久生情,ManicTime中追踪的记录也越来越重要,备份的重要性也渐渐突显。在ManicTime中我们可以手动备份数据库,亦可以让它定期备份,重视数据的朋友不妨去“设定-计划备份”中开启此功能。
3. 总结
话说回来,ManicTime虽然能让使用者更直观地去管理分析自己的时间,但它毕竟只是一个工具,高效率的最关键仍然是使用者自己。如果自己意志不坚决,再好的工具也是无济于事,不是吗?
写到这,文章终于到了尾声。与其说是ManicTime评测文,笔者更愿意称之为使用教程。在笔者看来,许多优秀的软件就是因为看似复杂的设置和功能让人望而却步,尝试者寥寥。那么,LYcHEE的本意,就是在推荐大家好软件的同时,也尽自己之力让朋友们学习到使用软件的方法。
如果你觉得笔者的文章确实能帮助到您,不妨考虑支持一下我,也支持一下软件的开发商!谢谢~
那么我们下次再见!
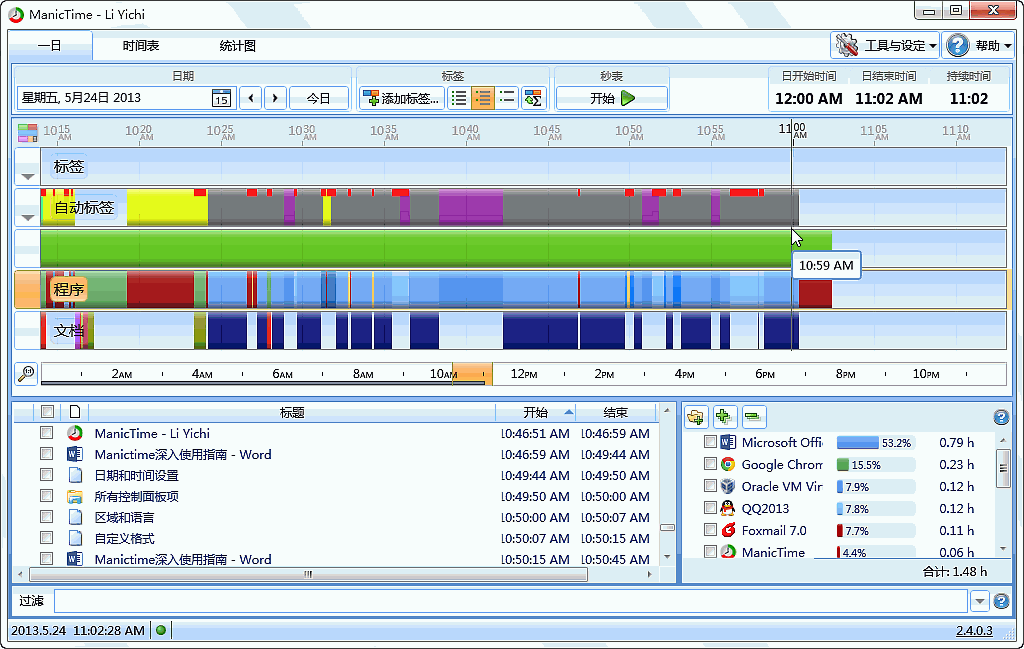
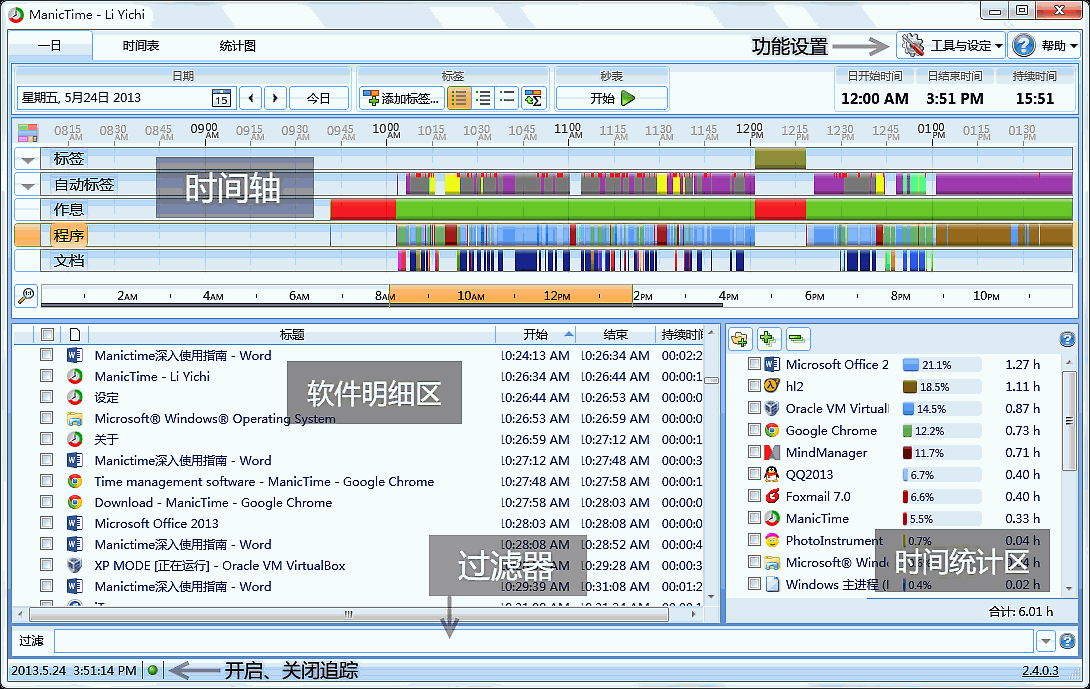


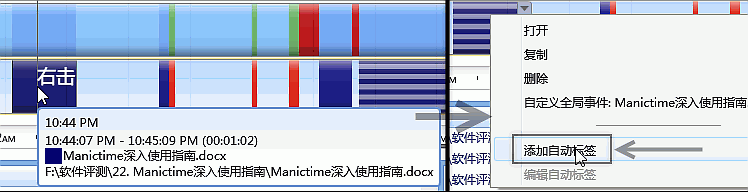
发表回复
要发表评论,您必须先登录。