翻译说明
2011年6月,freewaregenius 做了一次免费文件管理器评测(链接)。共评测软件17款,较为优秀因而得以在文章中介绍的有10款,最终优胜者为 Master Commander 和 Unreal Commander。此两者都是NC风格,如果限定资源管理器风格,则 Nomad.NET 值得推荐。我认为此文虽然评测深度和涉及的功能广度仍有待提高,部分细节也可能存在错误,但总体上是一篇很有益的文章。尤其是最终推荐的3款软件在国内的知名度,与TC、DO、FC、Q-Dir等相比,相对较低。因此,为了帮助读者开阔视野,增加选择,特组织翻译,并取得了作者的翻译授权( I do not usually grant translation permissions, but I will in this case. — Samer 2011-June-04 )
freewaregenius是国外比较知名的免费软件站点,善用佳软在2007年就经授权翻译过该站的《重装Windows,只用53款全免费软件》(English)。
作者:Priit L 出处:freewaregenius 译者:xbeta、guestwind、dongjun、moon2、小恐龙、玄幻小说完本
目录:
翻译说明
引言
一、基本评测
1. 用户界面
2. 文件操作
二、文件压缩与存档
三、FTP功能
四、文件快速查看
五、便携版支持
六、其他功能
七、总结:优点与缺点
八、对结论的补充说明
引言
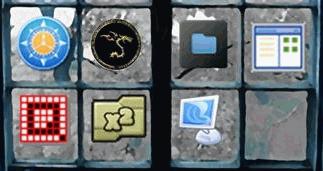
在 Windows 下,文件管理(浏览、查看、复制、删除等)是一项重要功能,但对很多人而言,资源管理器的功能实在有限。比如,如下功能很重要,但资源管理器却做不到:方便组织文件的多页签界面和多面板;快速查看;按文件夹大小排序(原文如此,实际可以);高级存档功能;批量改名。它还有一个最大的缺点,在文件操作过程中,如果遇到有一个文件被锁定或因为安全原因而无法访问,它就会完全中止操作,让用户无法判断哪些已经完成,哪些尚未完成。
幸运的是,很多免费文件管理器可以改进这些情况。我们试用了17款此类软件,发现有10款具备了多项期待功能。本文将从几个方面,来评测比较这10款文件管理器:CubicExplorer, FreeCommander, Master Commander, Nexus File, Nomad.NET, Q-Dir, SE-Explorer, UltraExplorer, Unreal Commander 和 Xplorer2 Lite。
评判文件管理器的标准是什么?哪些因素更重要?差不多每个人都有不同的看法。因此,本文只能按照我认为重要的如下标准进行评判——这确实很难,就象要对比苹果与桔子谁更好吃一样。要是发现你所喜爱的文件管理器得到了不公正的评估,我就此致歉。
如果你想直接查看最终结果,请点击这里跳转。
评测标准:
1. 用户界面:赢家必须同时做到直观、足够强大而又不太杂乱。标签和面包屑是时尚的界面点缀,可以改善易用性。我们同样考虑了用不同的标签打开多个文件夹、拖放文件或者比较数个文件夹内容的能力。
2. 文件操作:很多文件管理器采用了Windows内置的文件操作,所以在遇到任何一个问题时就会停止响应。最好的文件管理器有能力暂停/继续耗时的操作(比如文件传输)、显示传输速度并估算结束时间。通常他们还能够改善对跳过/覆盖文件的支持,比如“跳过所有”/“覆盖所有”/“覆盖所有更旧的”等等。如果一些选中的文件被锁定了或者无法读取,他们可以跳过这些文件继续拷贝/移动其他的文件。
3. 附加功能:很多软件提供了高级的功能,可以让你过得更舒服些。例如:
(1) 批量改名 – 使用样式批量修改文件名称。比如把所有名字像‘IMG_0203.JPG’的文件都改成‘Toms_Birthday_Picture_3.jpg’。
(2) 合并/分割 – 切割大文件以通过邮件发送,或者刻成光盘,将来还能够再把他们拼回去。
(3) 显示文件夹大小,并据此排序 – 允许根据文件夹内容的大小来排序。提醒:请小心使用,对于‘Windows’这样的大文件夹来说可能会非常耗时。
(4) 复制文件名称及信息为文本 – 也可以被用来创建一个文件夹内容的列表文件。
(5) “复制到”/“移动到”按钮 – 和一些其他的像插件一样的软件提供的功能类似。
(6) 收藏夹/快速启动/收集篮 – 可以标记若干你常用的文件夹,或者你需要进行一些特殊的操作。
说到Windows文件管理器时,就不能不提到 Norton Commander 这一经典历史之作。多数今天的计算机用户或许不了解Windows出现之前的年代,那时所有的文件操作都需要通过DOS命令行实现。Norton Commander(简称NC)是那时最流行的文件管理器,他所发明的双面板界面和键盘快捷操作,直到今天还被很多Windows文件管理器所采用。对于能够把界面设置成Windows Explorer风格或者NC风格的文件管理器,我们额外加了分。目前最流行的NC克隆版恐怕就数Total Commander(共享软件)了。
评估了17款免费软件之后,我们选了10款进行详细的考察。按字母顺序,分别是:CubicExplorer, FreeCommander, Master Commander, Nexus File, Nomad.NET, Q-Dir, SE-Explorer, UltraExplorer, Unreal Commander 和 Xplorer2 Lite。
余下的软件相比分数要低一些:a43, AltCommander, ExplorerXP, FileAnt, JExplorer, Pablo Commander and Snowbird。
一、基本评测
1. 用户界面
本节评判用户界面的质量与可用性。
#1: CubicExplorer
资源管理器风格,多标签,面包屑导航,快速查看,书签,过滤面板。工具栏和面板支持拖放式自定义。
* 多标签:支持。
* 面板:无NC风格多面板。
* 收藏:支持,称为“书签”。可用多标签同时打开多个书签。
* 得分:5/5
#2: FreeCommander
支持多标签,Norton Commander (NC) 风格。双面板,NC式的纵向或横向分割。不能切换到单面板。选择文件可以用资源管理器风格或NC风格。NC式的快捷键。可显示文件夹大小(手动或自动),并按文件夹大小排序。直观快捷的过滤功能。
* 多标签:支持。
* 面板:支持
* 收藏:支持
* 得分:5/5
界面强大、简洁、不混乱。配置灵活。
NC 风格界面,双面板。每面板可以打开多标签。界面和功能丰富性方面,最接近 Total Commander (共享软件)。
* 多标签:支持
* 面板:双面板,横向与纵向排列
* 收藏:支持
* 得分:4/5
#4: NexusFile
左右并排双面板,也支持资源管理器风格的单面板界面。多标签,面包屑导航。独特的文件/目录选择模式—左键点击选择,再次点击取消选择。也可通过空格键选择。
* 多标签:支持
* 面板:单面板,或双面板
* 收藏:支持
* 得分:5/5
界面直观、不混乱、面包屑导航路径。支持皮肤,默认“终端”皮肤为黑底浅色文字。
#5: Nomad.NET
资源管理器风格,单或双面板,横向或纵向排列。面包屑导航路径。目录树可在文件/目录列表的侧面或上方显示。快速、高级的过滤功能。
* 多标签:支持
* 面板:单面板,或双面板; 横向或纵向。
* 收藏:支持,称为书签
* 得分:5/5
菜单中的 RunAs 功能很好用,除了以其他用户身份运行程序,还可以添加命令行参数。
点击面板下方的文件/目录数量,可以选中所有文件或目录。
输入文件名,即可开始快速过滤或快速搜索。
#6: Q-Dir
界面灵活,支持标签和面板。默认配置带有12个按钮,支持2-4个面板,横纵向面板等。庞大的目录树可显示或隐藏。点下某个按钮可为每面板显示独立的目录树。地址栏可设定为面包屑导航风格(菜单:Extras/Address bar/Modern style)。
* 多标签:支持
* 面板:支持,很容易在多种配置方案之间切换
* 收藏:支持
* 得分:5/5
首次启动为4面板风格,这会让新用户吓一跳。但可以很容易切换到更简洁的界面。
#7: SE-Explorer
本软件的不同标签支持不同模块。“文件管理器”标签是NC风格的双面板,快捷键亦为NC传统。用Insert键选择文件,shift和鼠标左键无效。(见下方左侧截屏)
标签“File Explorer”为资源管理器风格,传统的鼠标选择方式,支持ctrl和shift辅助选择。(见上方右侧截屏)
* 多标签:支持,但只限于不同功能模块,不支持多目录
* 面板:限于不同模块
* 收藏:不支持
* 得分:3.5/5
#8: UltraExplorer
强大、灵活配置的资源管理器风格界面,多标签,可选择的第二面板。面包屑导航,支持 Mac 风格的目录“列视图”。
点击按钮可计算目录大小,也可经过配置自动计算。“扁平目录”视图可显示所有子目录下的文件。
* 多标签:支持
* 面板:支持
* 收藏:支持
* 得分:5/5
#9: Unreal Commander
NC风格界面,双面板,横纵向排列。简洁、配置灵活。
* 多标签:支持
* 面板:支持,双面板,横纵向排列
* 收藏:支持,称为 hotlist
* 得分:5/5
缺点:无法显示目录树 (?)
#10: xplorer2 lite
单或双面板,横或纵向排列,选择方式为资源管理器风格。多项实用功能,但是更多实用功能仅在商业版中提供。
* 多标签:支持,默认为标签位于面板底部(excel风格),但可以修改
* 面板:支持,单或双面板,横或纵向排列
* 收藏:支持,称为书签
* 得分:5/5
界面简洁,配置灵活。遗憾的是,很多功能在免费版中被锁定。
2. 文件操作
在这一部分,我们评价例如拷贝、移动和删除此类的文件操作。windows的explorer的问题是,当一个文件被锁定或者无法提供时,操作就被终止,而你不知道那个文件被成功拷贝,而那个并没有。更糟的情况是,用户以为文件被成功拷贝,而实际上并没有。一个好的文件管理器应该具有“恢复错误”和“暂停/恢复”的自我可定义的文件操作机制的支持。
| 文件管理器 | 文件操作功能 | 得分 |
|---|---|---|
| #1: CubicExplorer | 使用windows内建的文件操作功能,具有所有上述缺点 | 0/5 |
| #2: FreeCommander | 使用windows内建的文件操作功能,具有所有上述缺点 | 0/5 |
| #3: Master Commander | 具有高级的可自定义的文件操作功能. 具有 ‘恢复一个错误’ 功能,当一些文件被锁定或者你没有权限拷贝的时候,你可以选择“跳过”或“跳过所有”,然后接着拷贝其他的。假如目标文件已经存在,则会提供“Overwrite/Overwrite all/Overwrite all older/Skip/Skip all/Change name/Append’的选择. 在进行文件操作的时候,也有”Pause/Resume’功能. | 5/5 |
| #4: NexusFile | 具有高级文件操作功能。当一个被锁定时候,它可以继续进行其他文件的拷贝. 如果目标文件夹存在要拷贝的文件,则提供‘Overwrite/Skip/Overwrite newer/Rename’支持 | 5/5 |
| #5: Nomad.NET | 具备高级功能。如果源文件被锁定,可跳过、全部跳过、取消。如果目标文件已经存在,可:覆盖、追加、跳过、取消;应用范围支持:本文件、所有文件、相同扩展名的文件、相同日期的文件…… 支持暂停/继续 | 5/5 |
| #6: Q-Dir | 使用windows内建的文件操作功能,具有所有上述缺点 | 0/5 |
| #7: SE-Explorer | 具有自定义的文件操作, 但没有 ‘resume on error’ 支持. 如果文件被锁定,则继续进行Copying/moving 文件,但是给出一个 ‘Copy 7 items… Operation failed with 1 errors’的信息.但是并没有给出7个文件中哪个没有拷贝的信息 . | 2/5 |
| #8: UltraExplorer | 使用windows内建的文件操作功能,具有所有上述缺点 | 0/5 |
| #9: Unreal Commander | 具备高级功能。如果文件锁定,可:取消当前文件、所有文件或跳过。如果目标文件存在,可:替换、跳过、取消、重命名、覆盖、追加、其他(比较文件等)。“应用到全部”勾选框可将当前选择传递下去。支持暂停/继续。 | 5/5 |
| #10: xplorer2 lite | 使用windows内建的文件操作功能,具有所有上述缺点 | 0/5 |
二、文件压缩与存档
大多高级文件管理器都内置了压缩/解压功能,允许将压缩包视为文件夹,从而可以直接从中复制、拖拽出文件,或修改压缩包内的文件等。
| 文件管理器 | 存档/文件压缩功能 | 得分 |
|---|---|---|
| #1: CubicExplorer | 无 | 0/5 |
| #2: FreeCommander | 处理压缩文件所需的所有功能:创建和打开;文件列表;提取全部或部分文件(夹);向压缩包中加入或从中移除文件。 | 5/5 |
| #3: Master Commander | ||
| #4: NexusFile | ||
| #5: Nomad.NET | ||
| #6: Q-Dir | ||
| #7: SE-Explorer | 有限的功能。压缩包可以在“查看”功能中预览,它有“提取全部”的功能,而“提取选中的文件”这个功能只能提取其中的一个文件。 | 4/5 |
| #8: UltraExplorer | 内置的压缩功能好像有问题————它好像无法往压缩包中添加一个文件夹,也不能从中提取一个单文件。 | 3/5 |
| #9: Unreal Commander | 处理压缩文件所需的所有功能:创建和打开;文件列表;提取全部或部分文件(夹);向压缩包中加入或从中移除文件。 | 5/5 |
| #10: xplorer2 lite | 处理压缩文件所需的所有功能:创建和打开;文件列表;提取全部或部分文件(夹);向压缩包中加入或从中移除文件。 | 5/5 |
三、FTP功能
评测的这几个文件管理器几乎都支持与FTP服务器协同工作————显示文件和文件夹,下载和上传文件。而这个曾经对大家都非常重要的功能现在使用的越来越少了,因为诸如网页制作工具、图像管理工具等许多程序都有他们自己的FTP客户端。
| 文件管理器 | FTP 功能 | 得分 |
|---|---|---|
| #1: CubicExplorer | 无 | 0/5 |
| #2: FreeCommander | 内建FTP功能,拥有 Total Commander 风格的可定制FTP站点管理器。 | 5/5 |
| #3: Master Commander | ||
| #4: NexusFile | ||
| #5: Nomad.NET | 内置。FTP站点和目录可保存为书签。有常规的FTP选项。 | 4/5 |
| #6: Q-Dir | 它的FTP功能使用了微软IE浏览器的模块,需要在文件管理器的地址栏中输入URL。FTP站点可以添加到收藏夹中。对于一些受密码保护的站点可以使用类似“ftp://user:password@ftp.microsoft.com”这样的URL语法。 | 4/5 |
| #7: SE-Explorer | 它的FTP功能也是使用浏览器模块,但对FTP的支持很有限。 | 1/5 |
| #8: UltraExplorer | 连接到FTP时有问题——在地址栏中输入URL后,程序无法列出FTP服务器上的文件和文件夹。 | 1/5 |
| #9: Unreal Commander | 内建FTP功能,拥有 Total Commander 风格的可定制FTP站点管理器。 | 5/5 |
| #10: xplorer2 lite | 它的FTP功能使用了微软IE浏览器的模块,需要在文件管理器的地址栏中输入地址。FTP站点可以添加到收藏夹中。对于一些受密码保护的站点可以使用类似“ftp://user:password@ftp.microsoft.com”这样的URL语法。 | 4/5 |
四、文件快速查看
文件管理器有一个重要的功能是浏览不同文件,例如文本、图像和影像。一个最佳的文件管理器可以打开一个文件,也可以在其界面中预览文件内容,而不必调用另外一个程序来打开。
| 文件管理器 | 文件快速查看功能 |
|---|---|
| #1: CubicExplorer | 可以浏览 text、图像、视频 |
| #2: FreeCommander | 可以浏览如下类型文件 text/hex/image/video/webpage |
| #3: Master Commander | 内建浏览器/Multi-Editor的编辑器. 可以用来view/edit 文本文件, 显示图像, 影像等. |
| #4: NexusFile | 无内建浏览器. 调用Windows的Notepad来显示文件内容. |
| #5: Nomad.NET | 不是通常的快速查看功能。光标悬停在文件(图像、文本)上会显示缩略图。缩略图视图支持各种文件类型(View/Workspace/Browse Pictures)。支持外部查看器、编辑器设定。 |
| #6: Q-Dir | 可显示图像文件 |
| #7: SE-Explorer | 具有显示图像,音乐,影像, flash, 文档, 二进制文件, 字体等的浏览器. |
| #8: UltraExplorer | 可以显示如下类型文件: 文本、二进制文件, 图像,视频和网页文件. |
| #9: Unreal Commander | 功能强大的快速查看器,支持图像、音频、视频、网络、office、文本、二进制。 |
| #10: xplorer2 lite | 可显示图像、视频、文本等。 |
UltraExplorer 快速查看界面: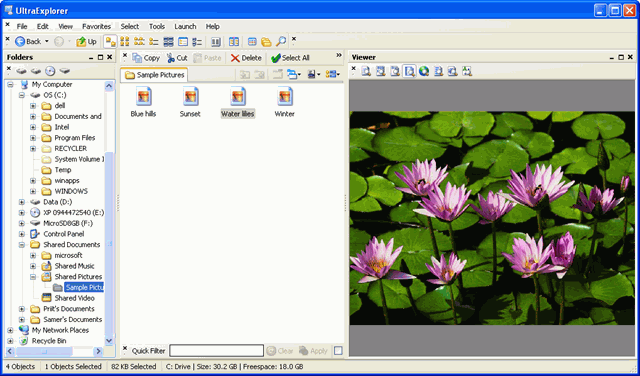 |
Xplorer2 Lite 快速查看界面: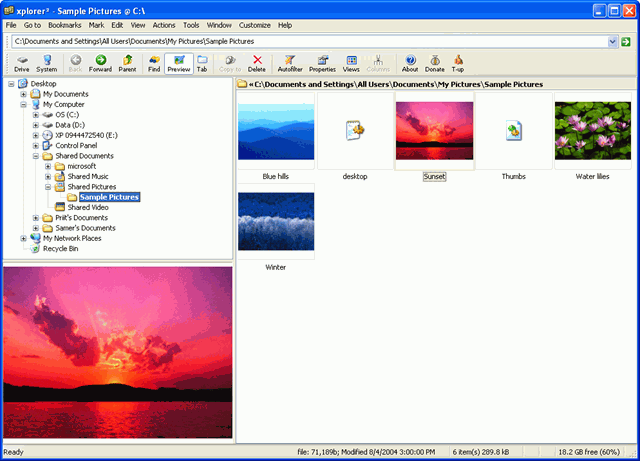 |
Nomad.NET 快速查看及提示界面: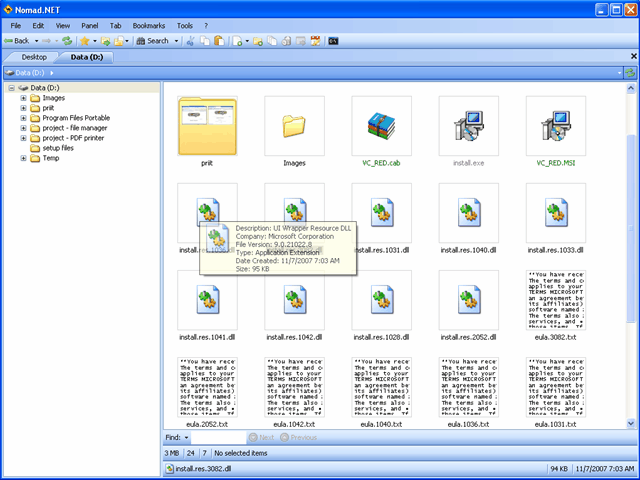 |
五、便携版支持
便携版用于可移动介质,比如U盘,不需要安装程序到计算机上就能直接使用。这个选项很有用,我们都愿意在任意电脑上都能用到自己喜欢的工具。
除 Unreal Commander 外,都提供了便携版和安装版。Unreal Commander 也可以自行生成便携版,或下载绿色网站的便携版。
注意:有些软件虽然具有便携版,但需要依赖 .Net 运行:Master Commander, Nomad.NET 和 SE-Explorer 。
六、其他功能
某些程序具备一些特殊功能,值得说明。
#1: CubicExplorer
Dropstack,相当于收集篮功能,可存放多个文件的链接以备后用
#2: FreeCommander
安全删除文件。
分割/合并文件。
安全删除文件。
创建 ISO.
加密/解密。
分割/合并文件。
数字签名、 checksum验证、内码转换。
进程查看器
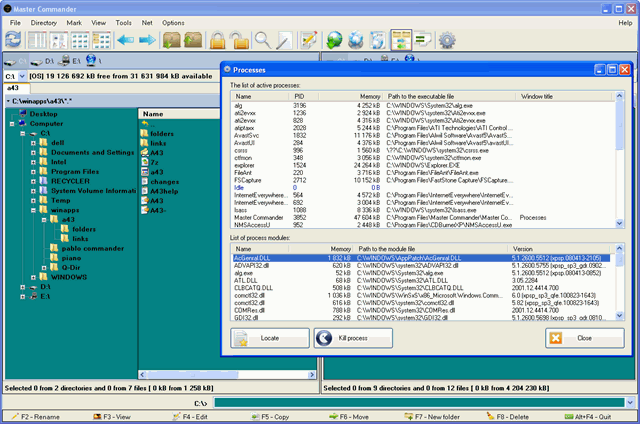
#4: NexusFile
文件类型识别功能 – 打开 http://ext.xiles.net查询选择的文件类型
创建桌面创建快捷方式/加入快速启动工具栏功能
#5: Nomad.NET
高级搜索功能(支持属性,比如照片拍摄日期、文件拥有者、文档作者、MP3专辑名等),查找重复文件
复制文件信息(如大小)到剪贴板,生成目录列表
#6: Q-Dir
创建文件夹列表并输出为TXT, CSV, HTML, XLS或DOC格式
屏幕放大镜
#7: SE-Explorer
磁盘/文件夹/文件尺寸扫描,输出尺寸最大的文件,等等
资源查看(比如EXE和DLL文件里面包含的图标)
按包含的资源查找文件的功能
DLL查看器
文本文件比较,按行显示差异
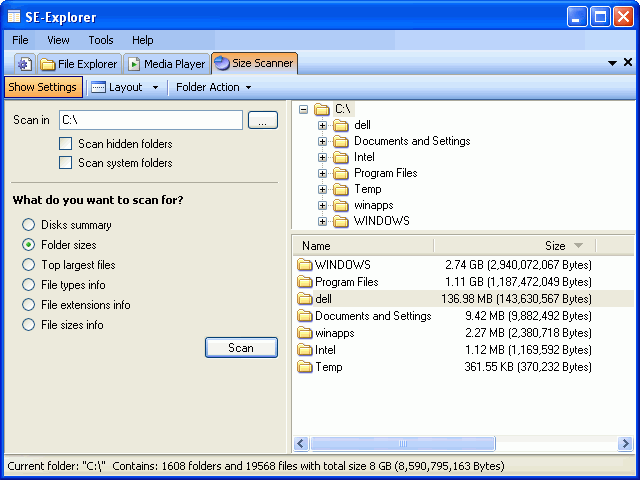
#8: UltraExplorer
Mac风格的“列模式”查看文件夹,当前文件在最后一列
“扁平文件夹”查看方式,显示子文件夹里面的所有文件
“文件篮”,用户可以虚拟地“存放”文件,稍后可以进行操作
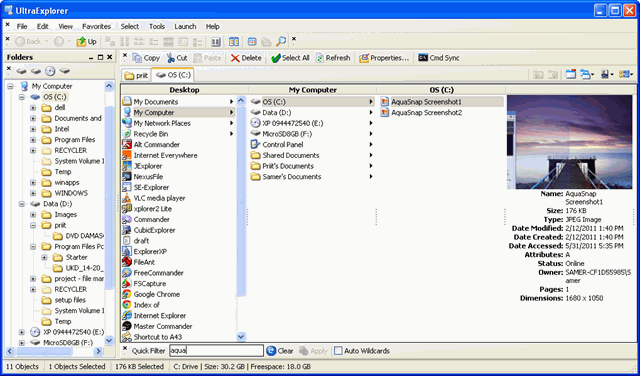
#9: Unreal Commander
比较文件(二进制,纯文本)
文件粉碎机
#10: xplorer2 lite
文件粉碎机
七、总结:优点与缺点
通过前面的比较可以发现,7款软件各有侧重。有些长于界面但疏于功能。有些界面不够灵活直观,但功能极为丰富。在下表中,我们将集中展示各款软件的优缺点。
| 文件管理器 | 优点 | 缺点 | 得分 |
|---|---|---|---|
| #1: CubicExplorer | 界面简洁、现代、直观、可配置。开发活跃。 | 文件处理中缺少“从出错处继续”和“暂停”功能。缺少文件压缩、显示目录大小功能。 | 4/5 |
| #2: FreeCommander | 界面简洁而强大。快速过滤功能直观好用。高度可配置。 * 多款实用工具方便高级用户:到众多目录的快捷方式、可执行命令弹出提示、Windows 配置工具 | 采用 Windows 标准文件处理机制,不支持“从出错处继续”功能 | 4/5 |
| #3: Master Commander | 在界面和功能丰富性上,最接近 Total Commander 。内置文件处理机制支持“从出错处继续”和“暂停”。 | 无法切换到单面板视图? | 5/5 *** 编辑推荐软件! *** |
| #4: NexusFile | 直观精简的界面,面包屑导航路径。文件操作支持“自出错处恢复”功能。功能丰富。 | 无法自定义视图?无法按文件夹大小排序?通过鼠标点击来选择/取消选择并不方便?内置的文件压缩功能似乎有问题:测试中,无法在压缩文档中增加文件夹,或解压出单独的文件夹。 | 4/5 |
| #5: Nomad.NET | 界面整洁、功能强大。增强的文件处理功能。 | 依赖.Net。无内置查看器功能。 | 4.5/5 |
| #6: Q-Dir | 界面简洁,配置灵活,轻便绿色 | 缺少某些功能,如查看更多文件类型、在另一面板显示快速查看结果、目录比较 | 4/5 |
| #7: SE-Explorer | 支持两种风格:NC式界面及快捷键适合NC爱好者;资源管理器风格适合其他用户。* 适合高级用户的出色功能:比较、十六进制、DLL、XML文件资源查看。 | 结论中含有最多“但是”,出现了很多意外行为与功能。程序模块看起来像是几段不相关的程序松散的放在一个外壳中。各模块之间缺乏有效的数据沟通。 | 3.5/5 |
| #8: UltraExplorer | 功能强大、配置灵活、多线程 | 缺少“自出错处恢复”“暂停/继续”功能。 | 4/5 |
| #9: Unreal Commander | 简单但强大的界面,高度可配置,文件处理功能人性化,功能繁多 | 无法显示文件树? | 5/5 |
| #10: xplorer2 lite | 界面简洁、配置灵活 | 很多功能在免费版中锁定。不支持“自出错处恢复”功能。 | 4/5 |
优胜者:Master Commander 和 Unreal Commander 并列荣获最佳!均取得了本次评测的最高分 5分(满分)。
八、对结论的补充说明
本次评测的赢家 – Unreal Commander 和 Master Commander – 均出自 Norton/Total Commander 一脉。
要是限定在 Windows 资源管理器风格来评选最佳,则更困难一些。Q-Dir 和 UltraExplorer 各有一些明显不足:Q-Dir 缺少强大的文件查看功能,无法比较目录。UltraExplorer 不支持文件处理过程中“自出错处继续”和“暂停/恢复”这样手工干预功能。最后,我认为最佳的 Windows Explorer 风格文件管理器是 Nomad.NET。其优点在于界面简洁强大,增强的文件处理功能;缺点在于无内置查看器,对.Net的依赖也削弱了它的便携性。
再次说明,各位朋友会对本次评选的标准、权重、计分持有不同意见。诸如“直观”“简洁”是非常个人化的判断,除主观判断外再无其他评分依据。另外,对“自出错处继续”和“暂停/恢复”需求的高度重视也可斟酌。有人会建议用 SuperCopier 或 TeraCopy 这样的软件来提供该功能。同理,也可以用其他小工具来代替右键菜单的复制到、移动到、创建目录列表、创建压缩包、解压等功能。但这种思路有些问题:安装多位作者的多款软件,会降低系统安全、增加出错风险。因此,更优雅(同时也是更安全)的选择是:集多项功能一体的文件管理器。(完)
译后补充
1. 限于精力,我只使用、关注、推广 Total Commander 。
2. 但决非偏执于TC,我认为:同样收费的 Directory Opus(简称DO) 不比TC差,甚至更强(正邀请老杨在这里发表系列文章);喜欢TC风格而坚守免费软件的推荐选择FC(详见悠游绿洲博客)或 Unreal Commander(介绍)。不喜欢NC风格的,自可以选择xx Explorer 或 Q-Dir 等。
3. 此前关注此类软件较多,如 N款文件管理器展示 等。目前关注渐少,也不太可能再写相关文章了。原因有两方面,一是个人精力,第二点则与此类软件的重要性下降有关。
4. 文件管理的重要性正在下降。这是因为,文件管理本来就不是本质需求,文件背后的实质是信息记录体,管理背后的实质是使用的方便。而这些更本质的需求,借助搜索和面向内容这两项新趋势、新技术,得到了更好实现。比如,借助 Everything,文件存放目录不再重要;借助 Google desktop 全文索引,文件路径和名称都不再重要…… 而 Picasa 管理照片、iOS设备管理照片和音乐,都显著淡化了文件概念。这正如历史重现:当前的用户只要管理文件(逻辑),而不需要管理硬盘(磁道/物理)。或许,未来的用户可以只关注内容,而不再关注文件。
附录:文章更新历史
2011-06-17: 翻译完成。
2011-06-09: 原文更新。评测范围增加到17款,介绍10,结论为 总体最佳 Master Commander 与 Unreal Commander 并列;Windows Explorer 风格最佳 Nomad.NET 。
2011-June-04: 取得翻译授权,与志愿者一起开始翻译,完成大部分内容。
2011-06-01: 原文初稿。评测范围15款,介绍7, 结论为总体最佳 Master Commander;Windows Explorer 风格最佳 Q-Dir。
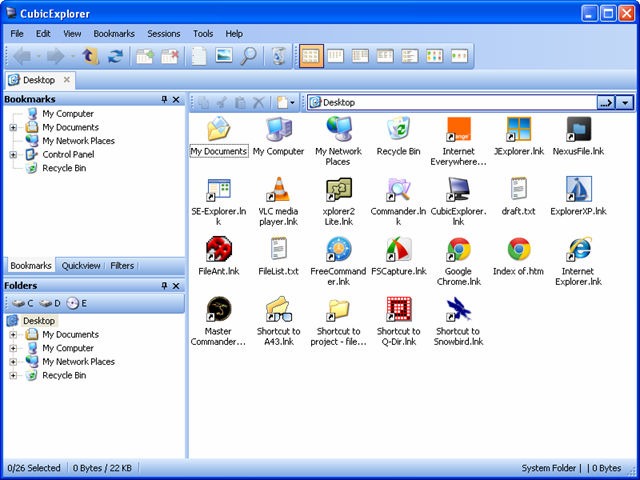
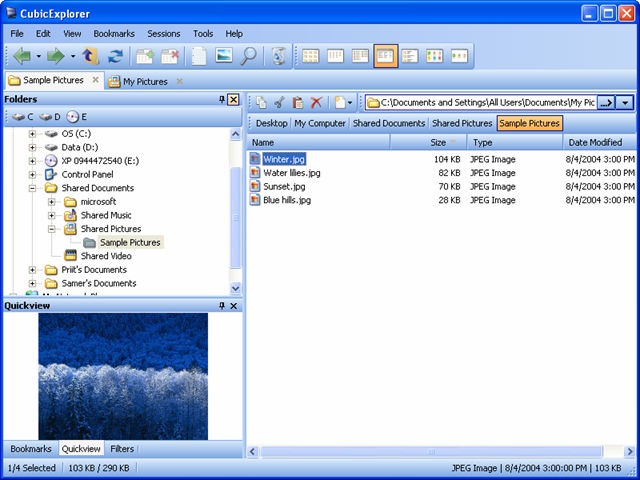
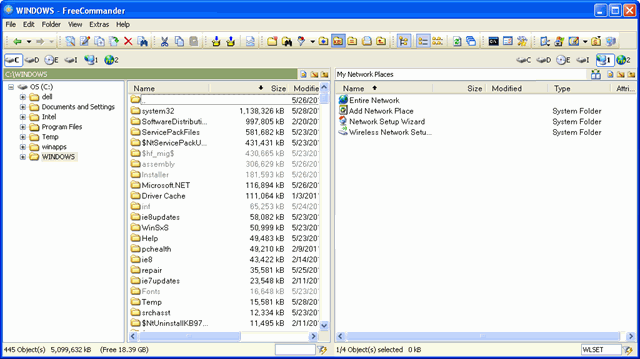
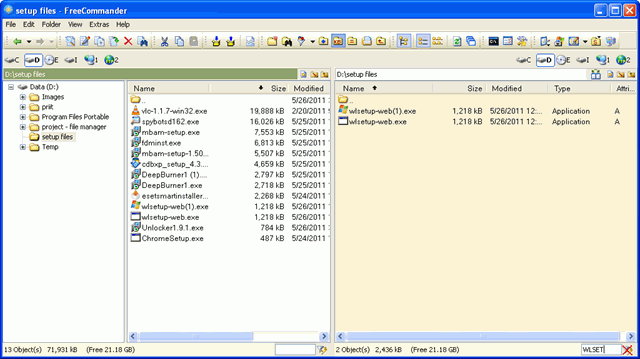
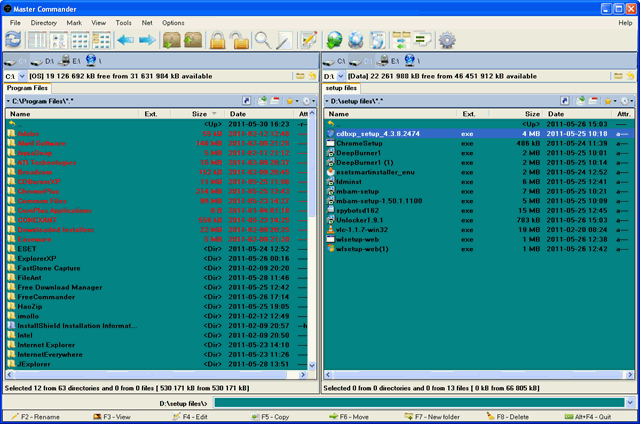
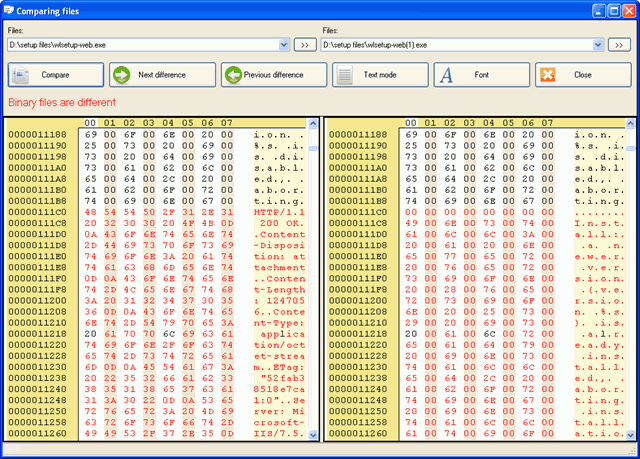
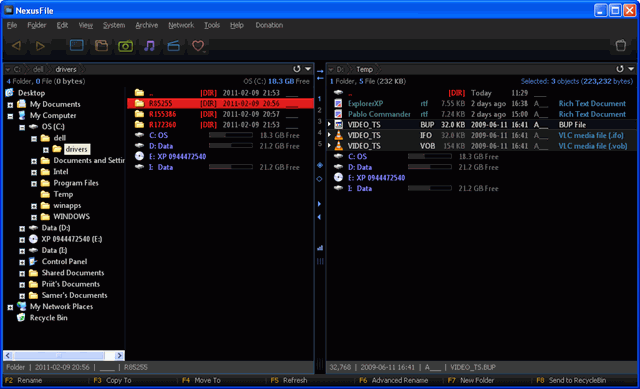
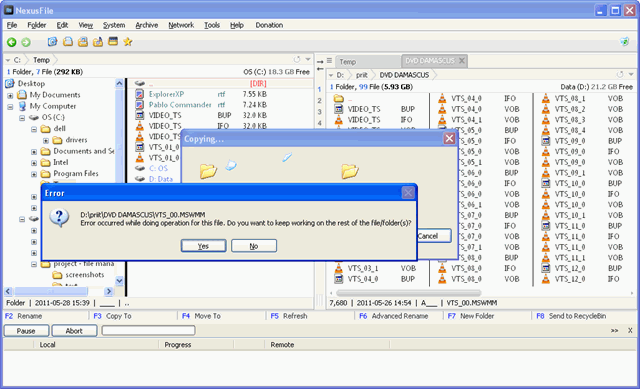
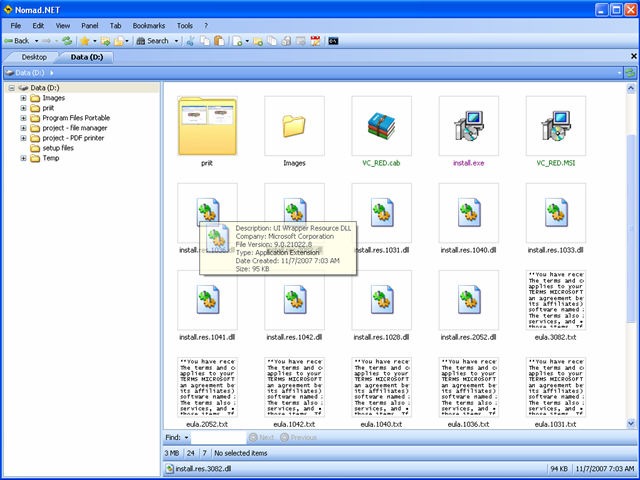
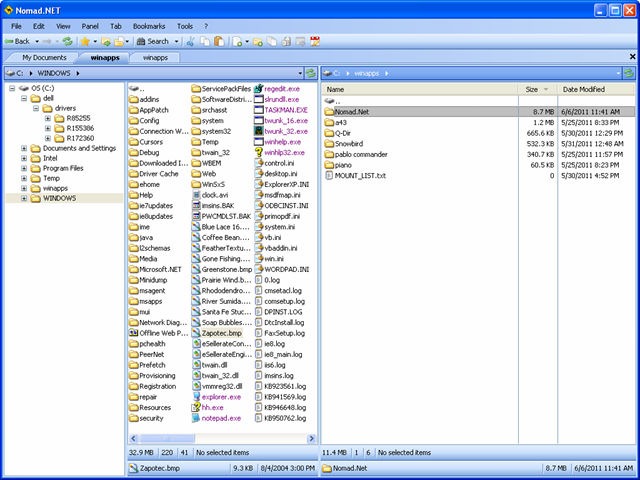
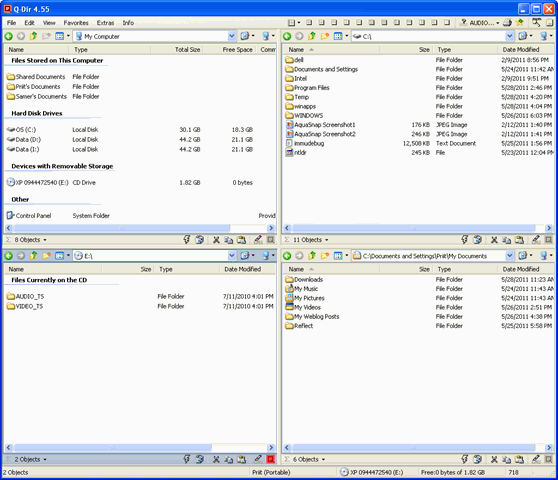
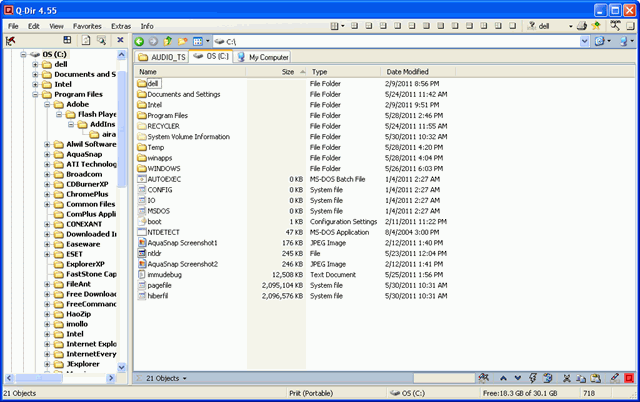
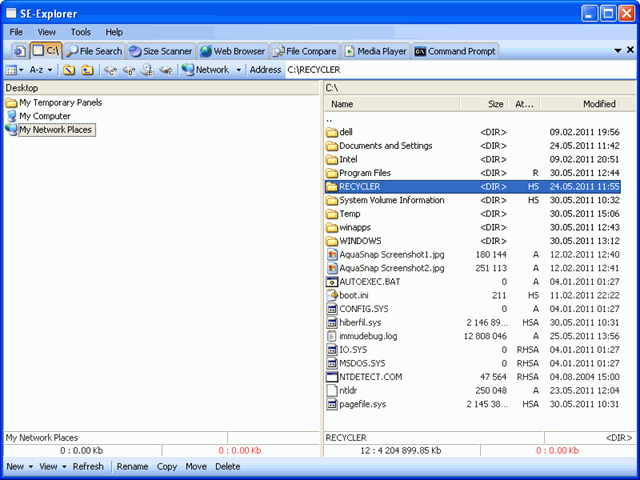
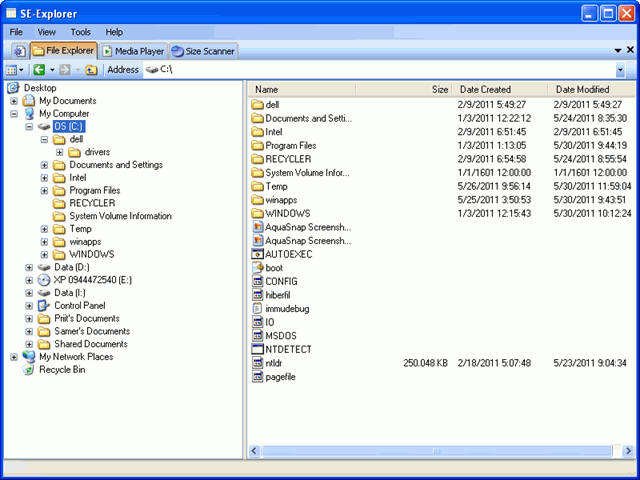
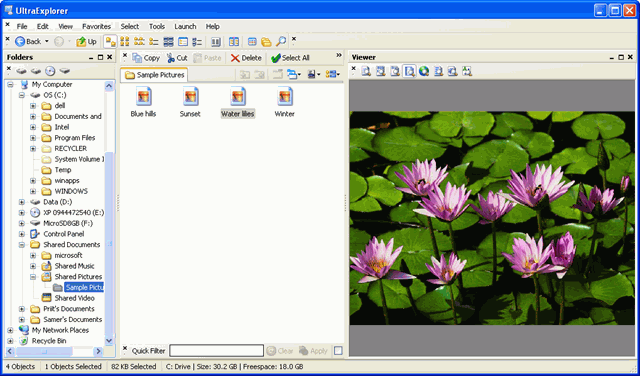
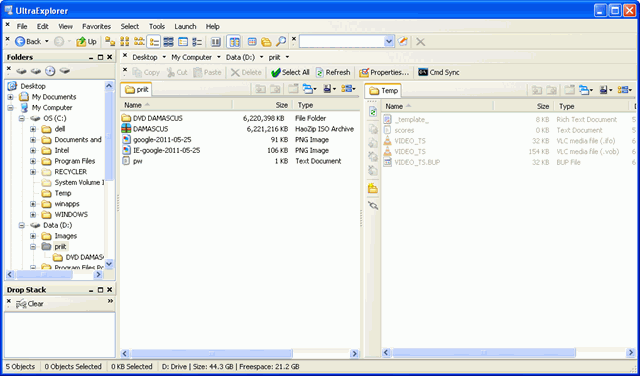
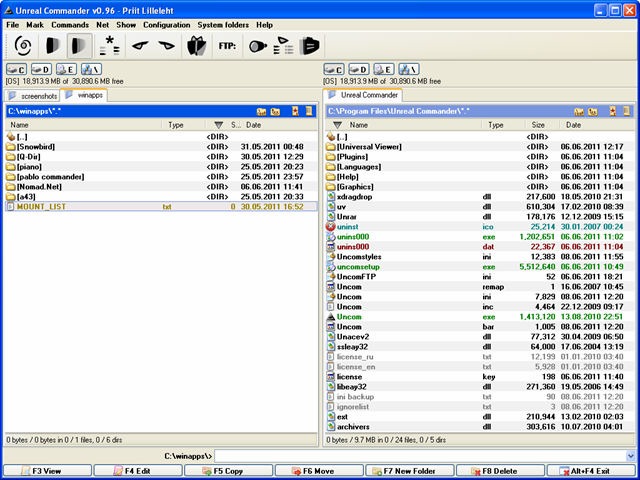
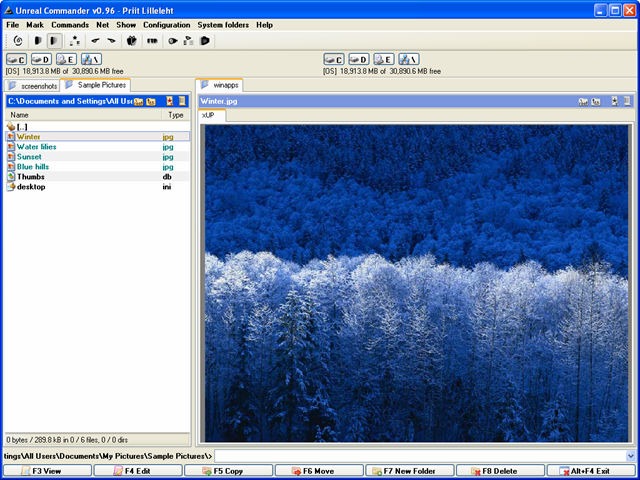

发表回复
要发表评论,您必须先登录。