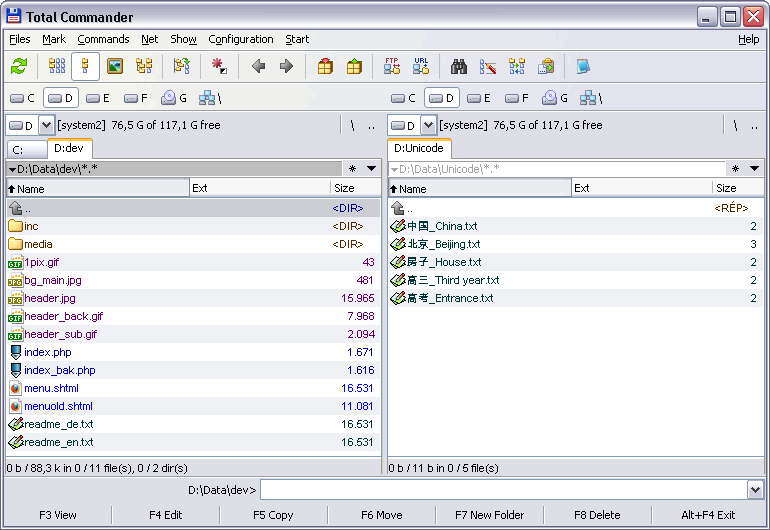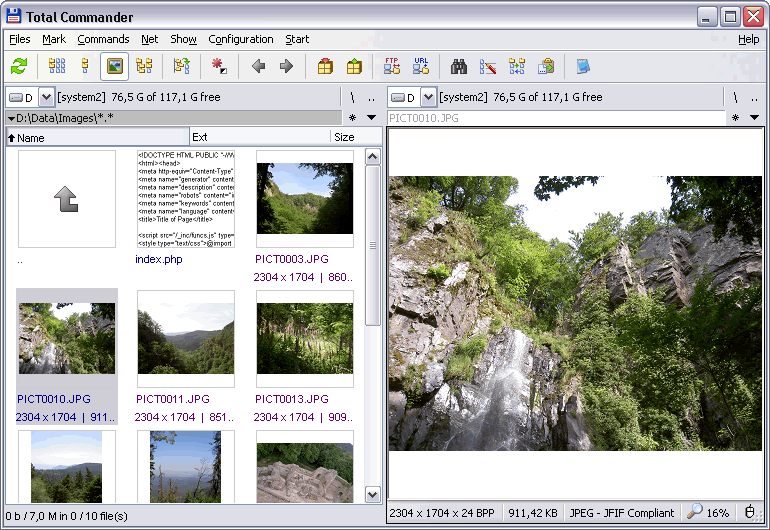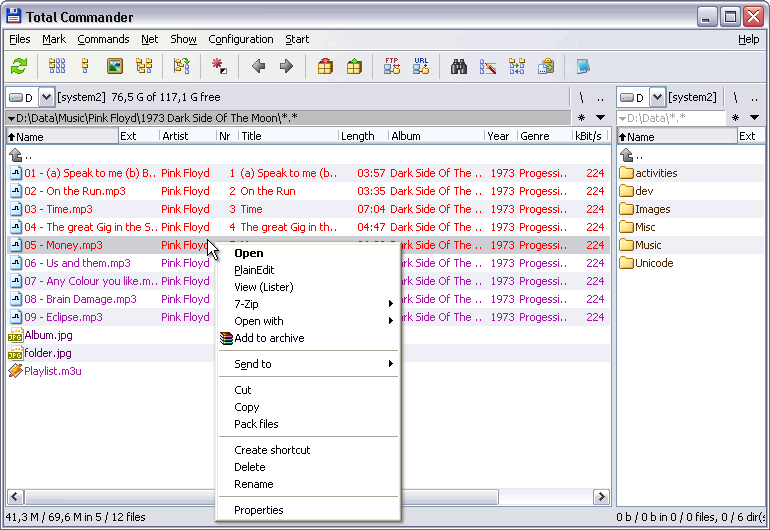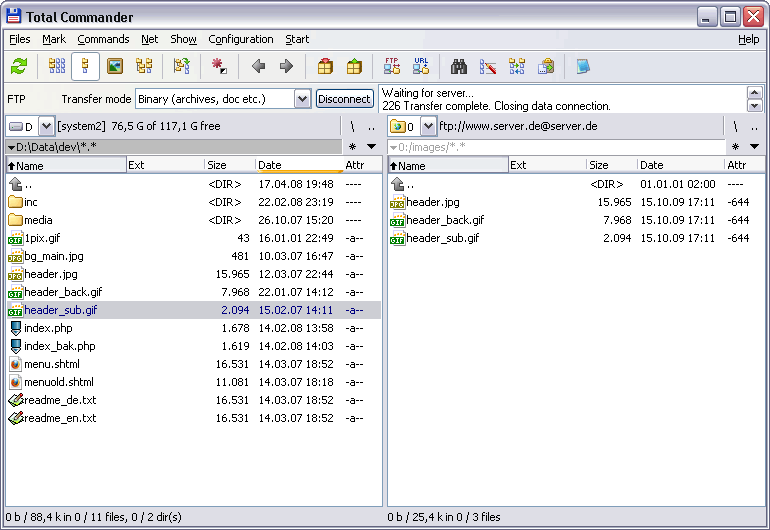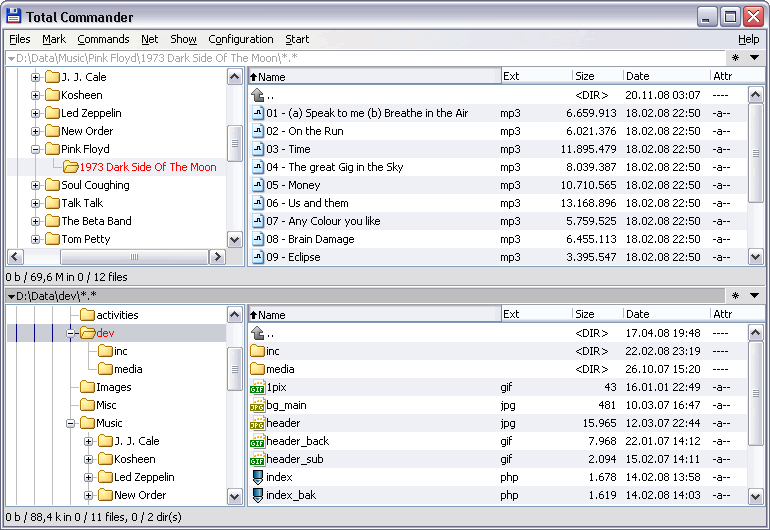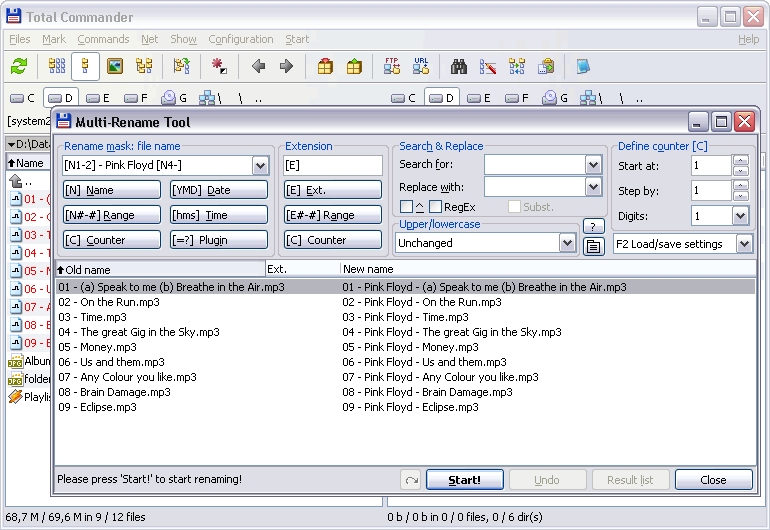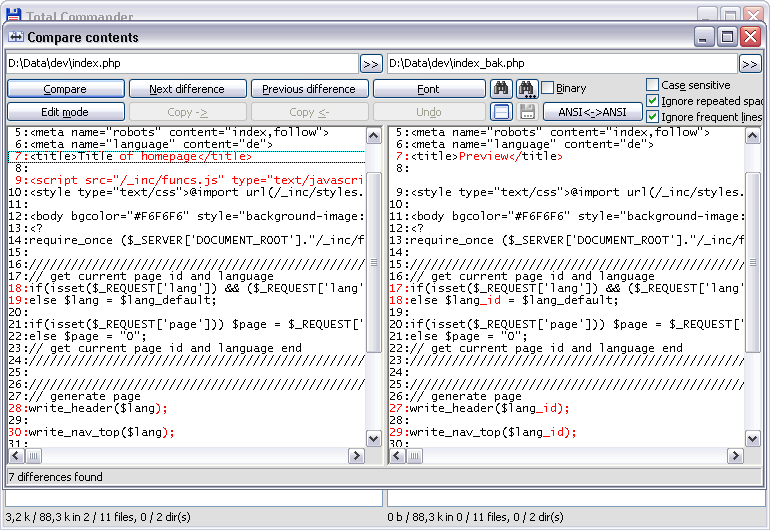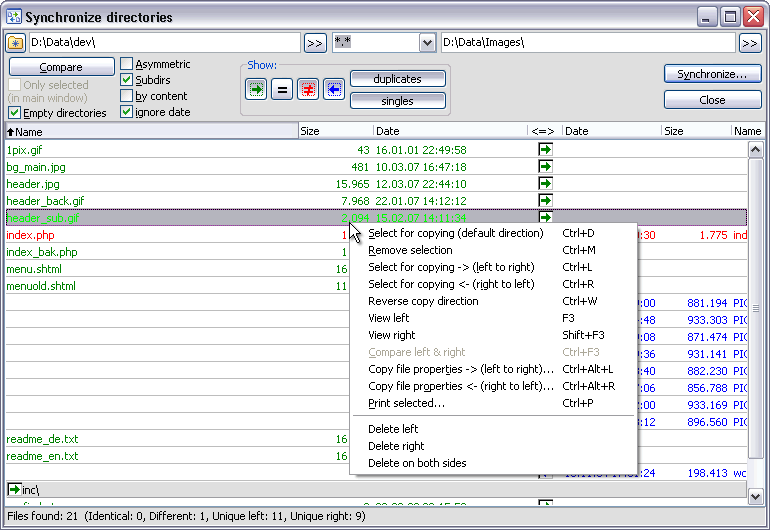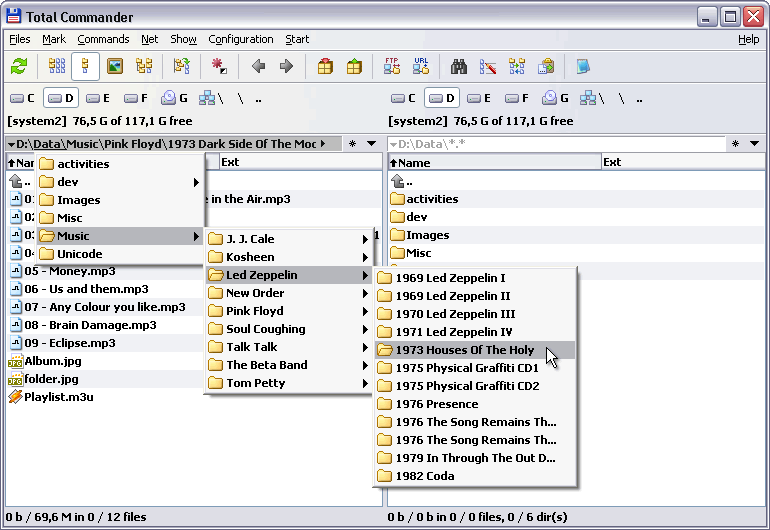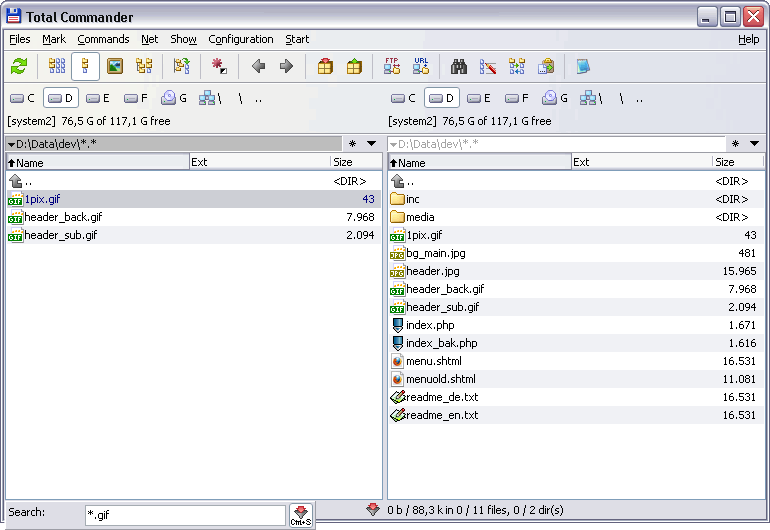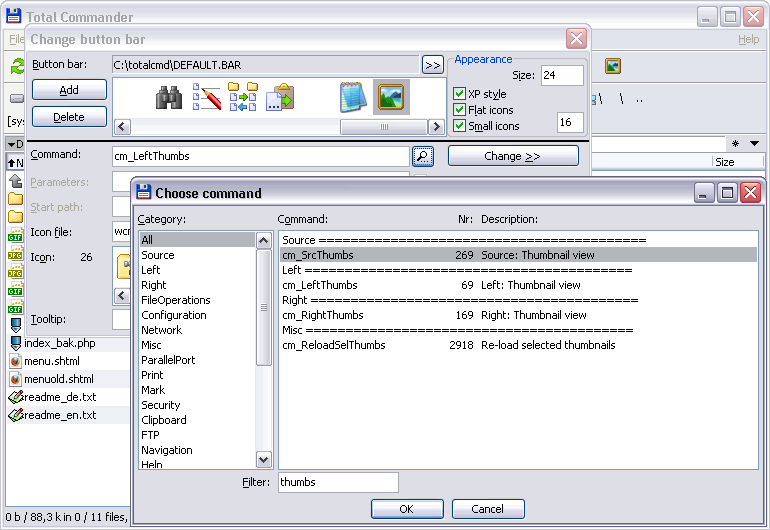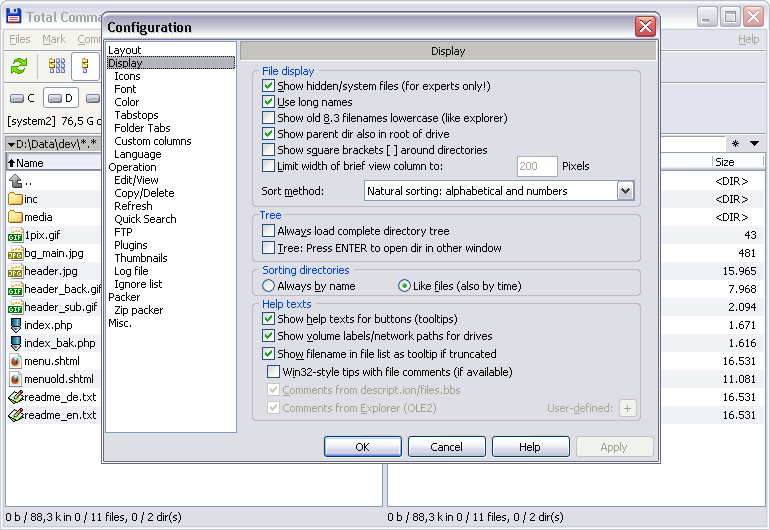主页 / Total Commander 截屏
1、TC 主窗口
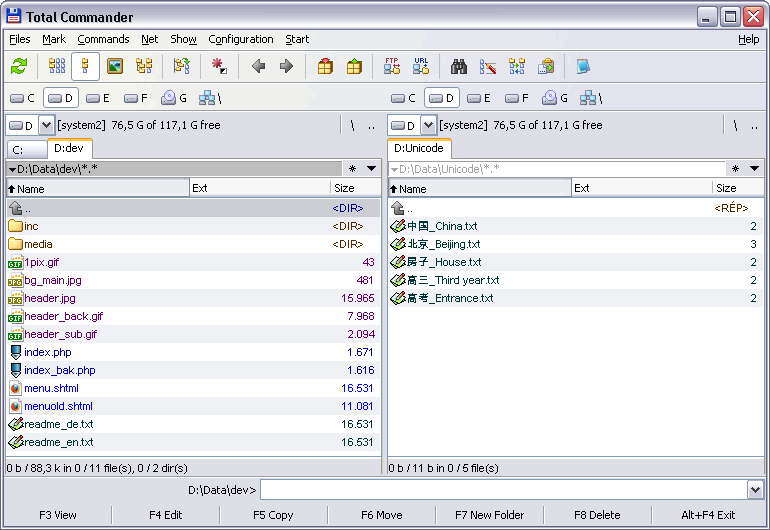
Total Commander 主窗口,包括文件夹标签、交错行颜色区分、按文件类型显示颜色。可以文件列表下方的命令行中,直接输入和运行命令。下方的功能键列表也可以作为拖放目标。界面元素,比如按钮栏、命令行等,可以在设置对话框中禁用。你可以按照自己的喜好配置 Total Commander 的外观。右侧文件列表显示,Total Commander 支持 Unicode 文件名。
2、TC缩略图、快速查看
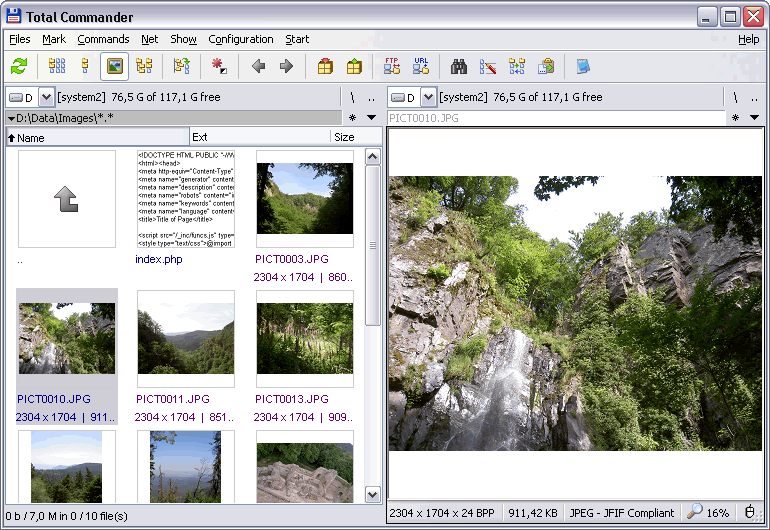
左栏为缩略图。右栏为快速查看面板(Ctrl+q),用TC的文件查看器(Lister)显示对面栏选中的文件。按下F3则会在独立窗口显示快速查看内容。在很多免费扩展用于查看不同类型的文件和显示缩略图。通过文件内容插件,还可以在缩略图下面显示更多字段(如图片大小)。
3、TC上下文菜单、自定义列
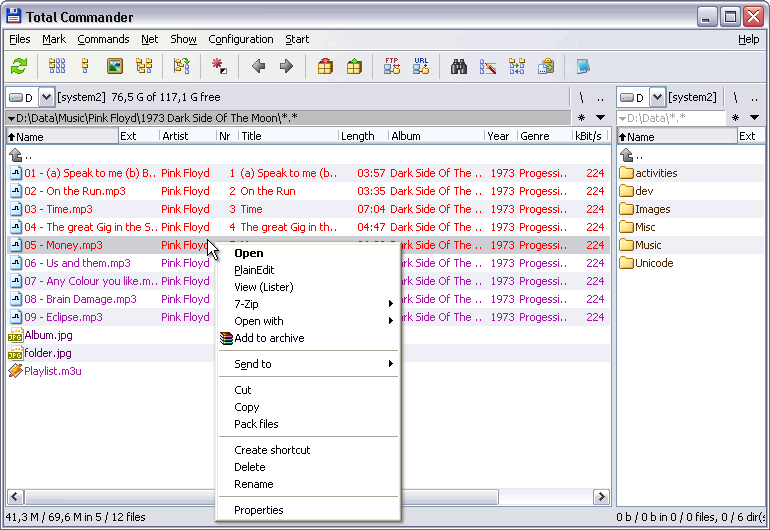
TC默认用鼠标右键选择文件;长按右键显示上下文菜单。你也可以调整为左键选择文件。列表窗口可添加自定义列,显示更多信息。很多文件内容插件提供了不同文件类型的各种参数,可用于自定义列。比如 mp3音乐的id3标签、图像的Exif信息。
4、TC的FTP功能
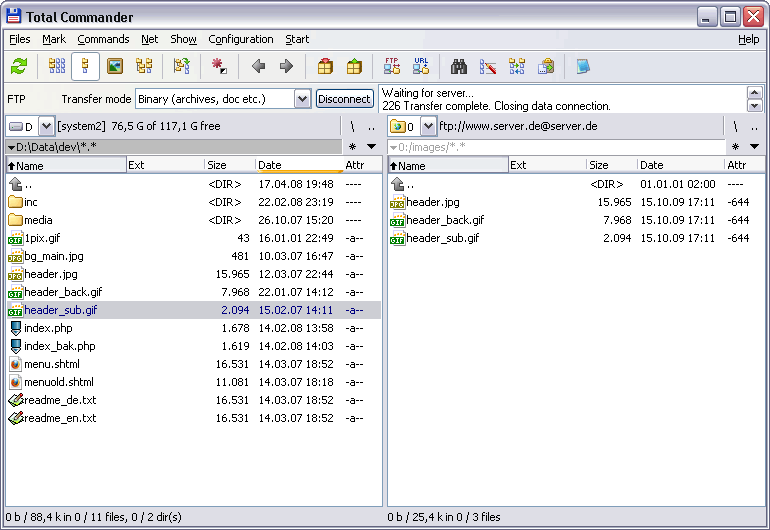
Total Commander内置了FTP功能,支持上传/下载/同步。如果需要保存FTP密码,Total Commander支持用AES加密的主密码全局保护。
5、TC的目录树功能
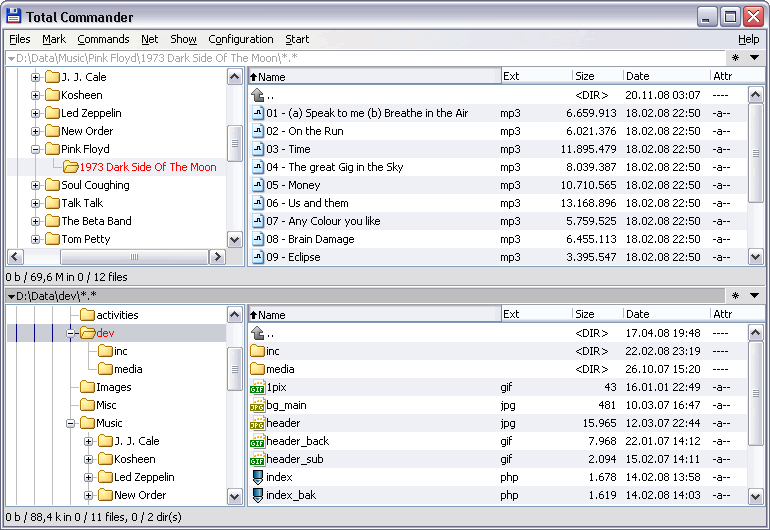
TC提供了3种模式的目录树:共用目录树、每个列表的专用树(如图)、在一侧文件列表中显示目录树。该图还展示了纵向排列的窗口。这种视图有助于横向显示更多文件信息。
6、TC批量重命名工具
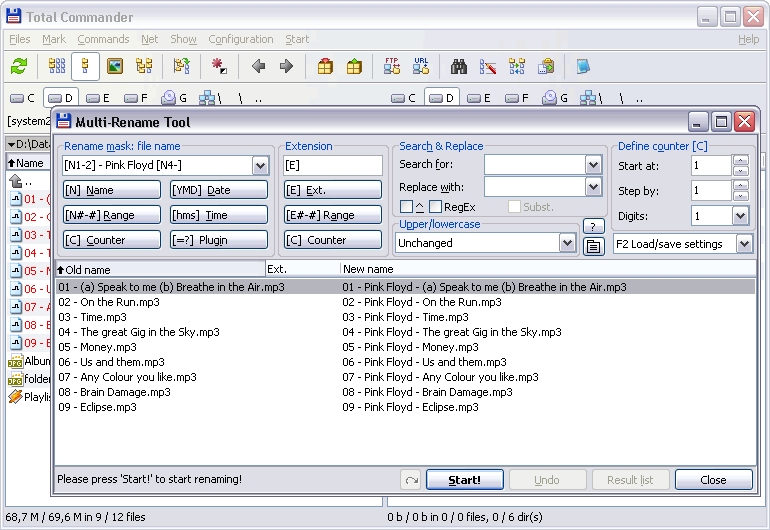
TC的批量重命名功能非常强大:修改文件名大小写、搜索与替换(支持正则表达式)、计数器、使用指定的文本编辑器修改多个文件名。还可以使用文件属性作为文件名称,如时间/时期、Exif信息、id3标签。多种文件内容插件提供了更多可用属性。
7、TC文件比较功能
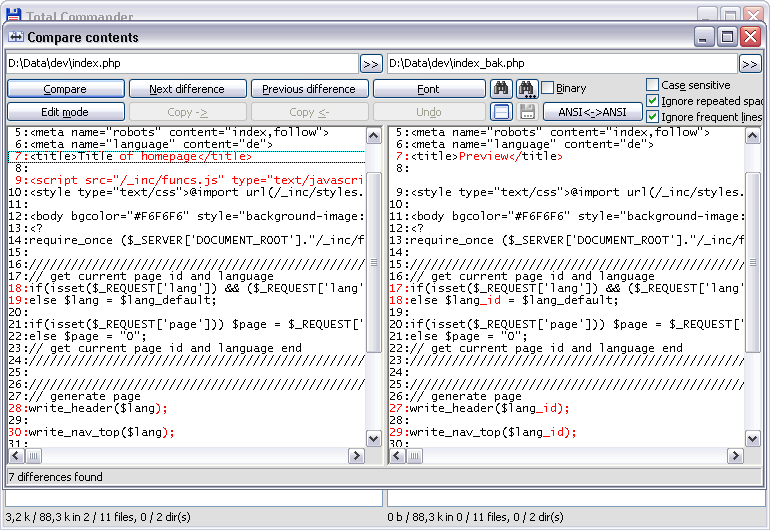
Total Commander 可以按内容比较文件(文本或二进制)。比较时,也可以进入「编辑」状态,直接复制差异内容。
8、TC同步目录
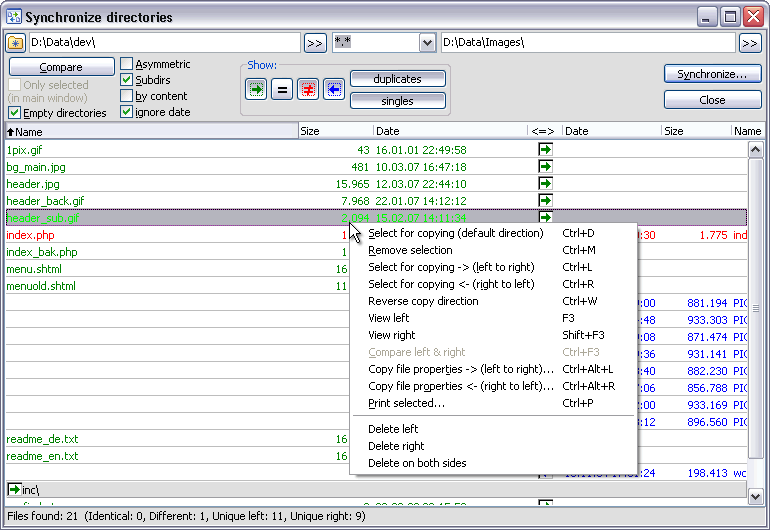
TC可以比较并同步目录(支持FTP)。比较之后,可以同步整个目录树,也可以仅对选定的对象,通过右键菜单(如图)进行特定操作。
9、TC面包屑导航
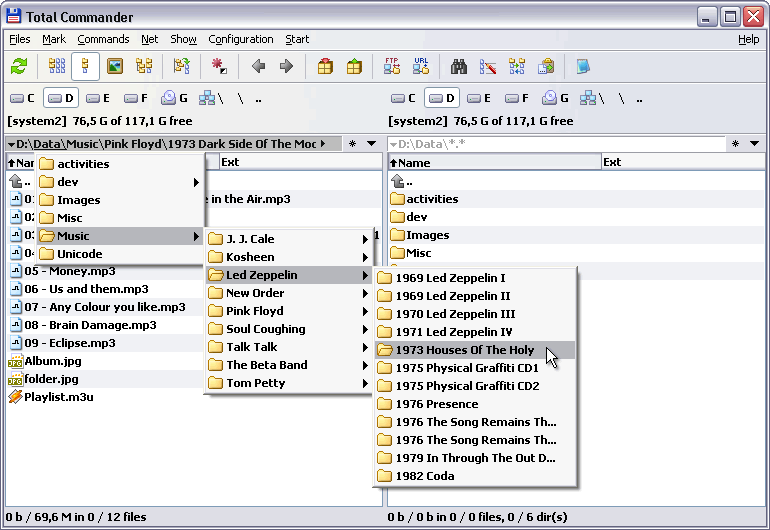
文件列表上方的地址栏提供了强大的导航功能。首先,路径栏每级目录都可点击访问。其次,可选用“面包屑导航”:鼠标悬停在某级目录上,可弹出目录列表下拉菜单。除悬停外,也可用热键激活面包屑导航菜单。注:文件列表/菜单/对话框字体可在“选项”中分别设置。
10、TC实时过滤功能
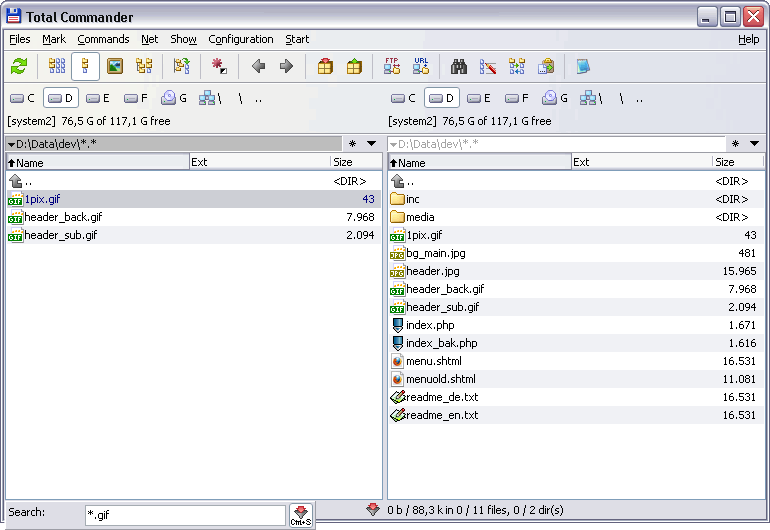
实时过滤(ctrl+s)是快速定位文件的好方法,它只显示包含键入字符的文件。再按ctrl+s会关闭实时过滤。通过选项可个性配置:键入字符须出现在文件名开头,还是任意位置。(xbeta注:强烈推荐QuickSearch eXtended插件)
11、灵活配置的工具栏
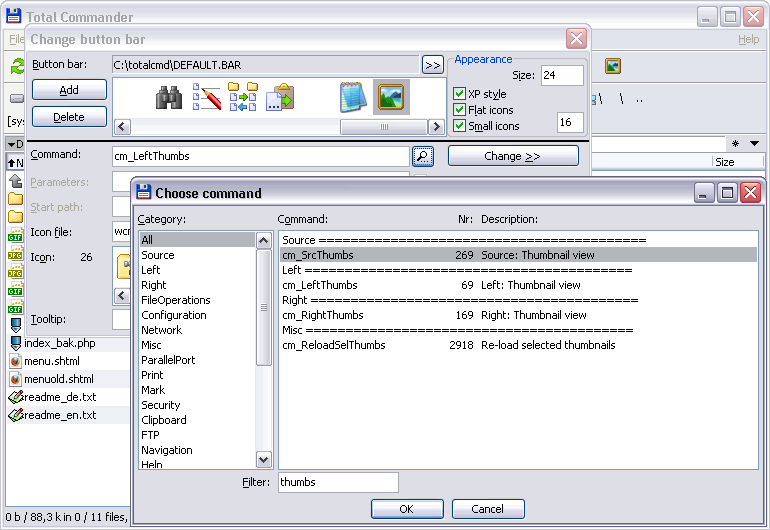
你可以修改 Total Commander 的工具栏,添加按钮支持TC内部命令、用户自定义命令、启动程序、访问目录。只需从文件列表,把文件或目录拖到工具栏;或右击工具栏添加按钮。如需选用内部命令或用户自定义命令,请点击『命令』旁边的放大镜图标,出现『选择命令』对话框。你也可以创建打开其他工具栏的按钮,这样就形成了下拉菜单,或切换其他工具栏。
12、选项对话框
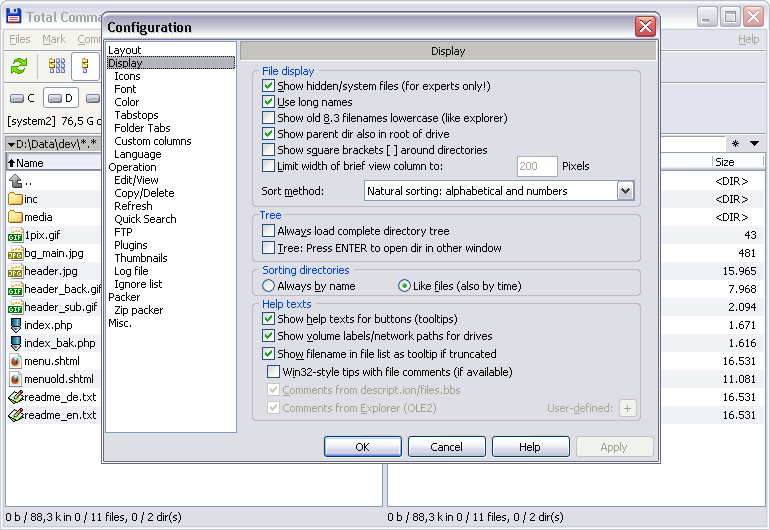
Total Commander 的可配置程度极高。外观显示、功能的诸多方面均可灵活设定,满足个性要求。如果想改变 Total Commander 默认形象,请务必查看配置/选项对话框。在『配置』对话框的『其他』页中,可以自定义热键。全部热键列表,可通过『帮助』/『快捷键列表』查看。
(完,xbeta译)