善用佳软/TC学堂/正文(2011-04-18 更新)
第2讲:TC基本功:定位与选择
本讲摘要:
前面一部分是带领新用户安装TC官方版。后面才是本讲主要内容:如何用TC定位文件、选择文件。既讲TC能怎样做,更讲用户应该如何做——并且后者才是软件应用的精妙所在。切记,切记!
目录:
安装原版TC、定位与选择概述、闭着眼睛就可以定位、睁眼定位,一目了然、选择文件、总结、作业、更新历史
一、安装原版TC,回归朴素界面
本讲中,我们再介绍大家安装原汁原味的TC。无论从哪个汉化版起步,多数有钻研精神的TC用户,还是会回到“原版+DIY”的道路上来。
1. 下载相关文件
下载的第一选择,当然是官方下载页。从中选任一下载站点,比如TechSpot下载链接,进入下载页,点击Download下载。为方便计,你也可以在国内下载站,比如华军Total Commander 7.02a下载(2MB)。
在语言文件页面,下载中文语言包(26KB)和中文帮助文件(228KB)。
2. 安装TC
3. 安装中文语言文件和中文帮助
解压 wcmd_chn.zip 内容到 d:\studytc\totalcmd\LANGUAGE
解压 chinesehelp.zip 内容到d:\studytc\totalcmd\LANGUAGE
4. 最初设置
点击桌面快捷方式,运行TC,会弹出如下界面。
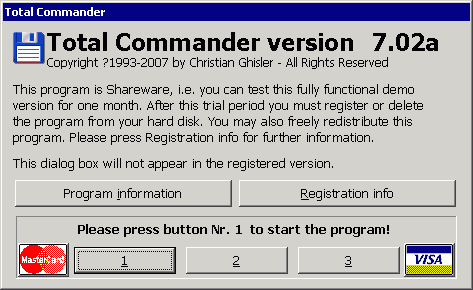
弹出原因:因为这份TC是未注册版,所以提醒注册。
处理方法:按照程序的要求(是随机的),点击相应的1、2、3按钮。
然后进行相应设置,xbeta的设置与标准设置对比如下,供参考。如果你能了解这些设置的作用,以及为什么这样设,那就是很高水平了。也就是说,对TC新用户而言,可以在用了TC一月后、半年后、一年后,再来温故知新,不断研究这些设置背后的知识。
5. 对ini文件的解释
① TC的所有配置都保存在wincmd.ini文件中。
② wincmd.ini可以放在任意目录下。首先,你在安装TC的过程中,程序会让你选择存放 ini 的位置,比如windows目(默认)、TC目录(xbeta推荐)、自定义目录……(参见“2.安装TC”的演示)。如果在安装之后想进行修改,也可以手工移动这些文件,然后参照下述内容相应修改注册表或用④的方法指定。
如果想查看当前ini文件的存放目录,可菜单:帮助→关于TC。
③ 如果你直接运行 TOTALCMD.EXE,它会到注册表中,找配置文件的位置。
[HKEY_CURRENT_USER\Software\Ghisler\Total Commander]
"IniFileName"=".\\wincmd.ini"
"FtpIniName"=".\\wcx_ftp.ini"
"InstallDir"="D:\\studytc\\totalcmd"
注册表就是在安装TC的过程中写入的,当然,你也可以事后手工修改。
下面的方法可以不理会这一注册表项,从而让TC成为完全绿色版。
④ 用命令行参数 /i 和 /f 手工指定配置文件。
TC运行时,支持 /i 和 /f 参数。写法参见下例,其中 /i 表示配置文件,/f 表示ftp服务器信息文件,不分大小写。比如,你可以用命令行来运行TC,把这2个文件放到极其个性化的目录下(不推荐)。
"d:\program files\totalcmd.exe" /i="d:\work\mytc.ini" /f="e:\music\xbeta-ftp.ini"
除了把参数放在命令行(以及批处理文件),还可以在快捷方式中指定ini的位置。xbeta很早就用这样的TC快捷方式:(其中.\表示TC所在目录)
"D:\program files\tc7.0\TOTALCMD.EXE" /I=".\wincmd.ini" /F=".\wcx_ftp.ini"
⑤ 用第三方exe调用TC的配置。比如张学思汉化版调用不同TC界面和配置的做法是:D:\studytc\tc7zxs\TOTALCMD\Tcsj2.exe;再如TC官方论坛网友 Lefteous 制作 Launchy TC 小工具;好象还有一些,因为我不用,所以记不住了。
⑥ 设定 UseIniInProgramDir=7。从 TC6.5 开始,wincmd.ini 中 [Configuration] 一节增加了 UseIniInProgramDir 参数,它允许如下值(并支持相加)
UseIniInProgramDir=
=1, 如果未在注册表或命令行参数指定INI,则使用TC安装目录下的wincmd.ini,
=2, 如果未在注册表或命令行参数指定INI,使用TC安装目录下的wcx_ftp.ini,
=4, 忽略注册表的设置(但命令行参数指定的INI仍然优先)
上面3个数字可以进行叠加,比如说设置为 7 的话,上面三个选项同时生效。
6. 对ini文件的总结
在5中,对ini的应用进行了较多且较深的讲解。初学者如果看不懂,直接略过即可,将来有兴趣、有需要再回头来看。下面进行一下总结和梳理:
① TC对ini的判断逻辑,可以这样理解:
- 最优先采用运行时指定的 /i /f;
- 如无指定,则找TC 目录下的 wincmd.ini(仅仅是找,不一定就用)
-- 如果有 UseIniInProgramDir 且值为4、5、6、7,则忽略注册表,直接使用TC目录的相应ini。
-- 如果无 UseIniInProgramDir 或值小于4,则读注册表:
--- 注册表中指定了文件,则采用之。
--- 注册表中未指定,则使用TC目录下的文件。
② 推荐做法
上面讲得多,是希望大家能真正理解TC。只有理解,才能善用。只有知道的多,才能比较得出最好(某种情况下最好)的应用方法。真正用起来,则要精一。第一推荐,尤其是对于一般用户,是 UseIniInProgramDir=7 。这样就让TC使用安装目录下的配置文件了,就实现了TC的免安装、复制即可使用。第二推荐,尤其是有特殊需求的情况,是采用 /i 和 /f 参数。它不仅优先级最高,还能让几位用户使用一个tc安装,可以保持不同的习惯(插件、界面、语言、选项……)。
下面进入本讲的主体内容。
[提醒新手]
为确保你的练习与视频结果一致,请:先退出TC;再下载xbeta的配置文件;用它替换TC下的wincmd.ini;再重启TC。如果这时你发现TC的工具栏消失了,请不要着急——这正是xbeta推荐的风格。
二、定位与选择概述
Total Commander是文件管理器,并且是操作最高效的文件管理器。
既然是文件管理器,顾名思义,就是对文件进行管理和各种操作的。这里的文件,要广义理解,可能是:一个或多个文件、一个或多个文件夹、甚至是一条或多条TC插件展示的内容项。
高效是Total Commander之宗旨。如何实现高效?TC给出的答案是:将文件管理拆分为三步:定位→选择→操作。然后,每一步都提供N种高效方式,用户于是有了极多的组合选择,可以视情况找出最高效的做法。其实,这种独立分解,每一单元做到极致,并且使之环环相扣的做法,也是UNIX/Linux的思路。或许,有人认为文件管理本来就简单,这样是小题大做。这种想法也没错。只是这样想的,正是Windows的思路,完全可以用资源管理器,就没必要选择Total Commander了。
其实,过程拆解并不是TC的创造,任何文件管理器都是这样。比如,你要在资源管理器中对文件改名,是否按如下步骤呢?找到所在目录→选中文件→按F2或右键改名。TC只是将每个步骤给出了更多、更快捷的操作方式。
在文件管理的三个步骤中,大家容易认识到TC在“操作”方面的强大,想到TC有各种快捷键,比如改名、打开、速览、压缩、比较……等。但实际上,作为文件操作的前提,TC的文件定位和选择也是极其灵活的。本讲将充分展示这方面的技巧。
形象一点:TC中的定位与选择,是文件管理的基本功,好比武学的站桩与马步。只是它太强大、太方便、太灵活了,用起来就成了“凌波微步”。
TC凌波微步的招数,可以概括为“闭眼——直达、进退;睁眼——回顾、排序、过滤、分色”的主招,和搜索、全展开、比较、高级选择等辅招。
三、闭眼定位术:三招直达、两招往复
思考题:为什么TC的操作比资源管理器快捷?为什么有人喜爱五笔打单字?为什么键盘操作比鼠标快捷?请仔细思考一下,并试图去寻找最本质的要点!
对上面的思考题,我的答案是,最本质原因是开环反馈比闭环反馈要求低而效率高。如果你不明白这两个术语,可以按本节的题目“闭眼”来理解:TC很多操作是可以闭着眼睛进行的,五笔打单字几乎无重码也是可以闭眼进行的,按键可以闭眼进行,但点鼠标必须等眼睛看到鼠标就位后才能点击。
现在请看上面的视频,并跟着它做一遍。如果你还不明白,请反复看几遍。
讲解如下:
1. 直达第1招:ctrl+d x是最重要、最常用的直达招数。什么叫直达?就是无论你现在什么目录,只要击键ctrl+d x(x代表一个或几个字母),就直接到达了某目录,无须任何中转。视频中的大量内容都是关于Ctrl+d(常用文件夹菜单)的,按视频配置后,可以:
|ctrl+d 1 → c:\program files
|ctrl+d 2 → d:\program files
|ctrl+d ts → d:\studytc
|ctrl+d tz → d:\studytc\tc7zxs
|ctrl+d tt → d:\studytc\totalcmd
这是最具TC特色的一个操作,也是非常实用的定位手段。它的学名叫 directory hotlist ('bookmarks'),中译“常用文件夹列表(书签)”。但实际上,绝大多数TC用户会直呼为ctrl+d。如:“怎样快速定位目录啊?”“用ctrl+d啊!”
2. ctrl+d 是需要配置的,但不复杂,简言之,ctrl+d a 即可。
3. ctrl+d 作为“直达”方法,不推荐太多项目,并且应该是可以通过快捷的按键来直达。也就是说,不太建议(但不是绝对)“ctrl+d后,再用眼睛找到其中一条,再用鼠标点击过去”这种方式。
4. ctrl+d后为了便于击键直达,同时好记、避免重复,可以采用子菜单方式。比如 &my document和&maxthon 都用M键助记,但把后者放到&Program子菜单内。再如视频中,我们把TC的三个目录放到TC子菜单下。
补充:①通过&指定快捷字母;②如果没有&,则用第一个字母做为快捷字母;③如果快捷字母重复,比如有两个T,则按下T会停在第1个,再按T会进入第2个,如此循环切换。只有再按enter才会进入某个目录。因此,不建议有重复项。子菜单就是避免重复项的一个办法。
5. 常用目录是经常会变的,所以菜单要定期清理。比如我会有一个 ctrl+d n(now)项,指向当前阶段最常用的目录,这个目录当然是不断变化的,现在可能是 d:/studytc,过几天可能是另外什么目录。也就是说,短期内常用的目录也可以大胆加入,不常用之后再删除。
6. 注意:ctrl+d的弹出菜单中,原版TC默认使用的快捷键是:a(增加)、c(配置)、r(去除)。因为这些键较为常用,所以,张学思版则改之为Y、Z等。如果你想进行修改,就需要从语言文件(而不是配置)入手。比如,Total Commander 7.50a 自带的 WCMD_CHN.LNG 文件中,修改如下3行即可:
1146="添加当前文件夹(&A)"
1147="去除当前文件夹(&R)"
1148="配置(&C)..."
如果想使用英文版Total Commander也做自定义,就需要找一个外置(默认是内置的)的英文语言文件进行类似修改。
7. 直达第2招:alt+f1 x是切换磁盘直达招数。如何从c盘换到d盘?有非常非常多的办法(命令行;ctrl+d;alt+e……),但xbeta一直用最标准的做法,就是alt+F1(在左窗口)、alt+F2(在右窗口)。无论当前在何处,要切换到f盘,只要alt+F1 f即可。注意:切换后可能在根目录,也可能在某一个访问过的目录,这取决于TC设置。建议原则:设为总到根目录。设置方法:菜单:配置→选项→操作方式→主程序→选中“更改驱动器时转到根文件夹”。
8. 直达第3招:一个组合键直达目录。上面视频中演示了“ctrl+d x”和“alt+f1 x”的两种直达方法,它们并不是一个快捷键,而是快捷键串。如果你希望对于更常用的目录,按一个键就能直接到达,请看下面的视频:
9. 两招往复:这两招其实已经讲过,就是:
往复第1招:xxx enter进入某目录
往复第2招:backspace返回上级目录(及ctrl+\返到根目录)
对xxx enter方法,我们再细讲一下。并且强调好的解决方案,是根据实际情况,建立合理的文件体系、合理配置TC、灵活运用TC三者紧密结合。切记!!!如果一个人的目录、文件混乱无比,TC再强也无法高效。如果文件本身极有条理,而且考虑了定位,则资源管理器一样高效。再明确一点:你如何设定目录,如何命名文件,这些习惯和规则,应该根据TC的功能而调整。
这一招的学名,应该叫快速搜索,英文quick search,更准确讲,就是现在很流行的实时搜索。正如我们在前一讲所体验的那样,在TC目录下,按下reg三个键,自动定位到了register.rtf文件。这在目录下文件极多的时候非常实用。
先看一个配置,如下图:
![[图片:快速速搜索的相关配置]](tc2_7.png)
在此界面按F1,查看相关帮助信息:
快速搜索(当前文件夹)
CTRL+ALT+字母:按CTRL+ALT+字母打开快速搜索窗口。窗口打开后可释放CTRL 和 ALT 键。ALT+字母会激活带下划线字母的菜单。
ALT+字母:ALT+字母打开快速搜索窗口。菜单可通过按 F9,F10 或 ALT-释放ALT-字母的方法激活。
仅字母:如同在资源管理器中,输入字母后跳至下一个以该字母开头的文件。想使用命令行时,必须按右方向键,或shift+右方向键(如果处于列表显示模式)。你可以输入文件名的前几个字母,而不止第一个字母。Total Commander大约1秒后“忘记”前面输入的字母。
字母(使用快速搜索窗口):类似于“仅字母”,但使用快速搜索窗口。第1个字符输入星号*(不是小键盘上的!),将在整个文件名中搜索字符串。
禁用: 关闭上述所有快速搜索方法。此时可以用快捷键调用内部命令cm_ShowQuickSearch激活快速搜索功能。
文件名精确匹配:
开始 (文件名必须以输入字符开始):如果选中,文件名必须以输入字符开始,否则它们可以出现在文件名的任意位置(如果在输入字符最前面是星号*)。 例如: 搜索 “est”: ①如果选中: “est” 仅匹配以“est” 开头的文件名,但不匹配“Test.txt”。② 如果未选中: “est” 还匹配“Test.txt”
结束 (文件名必须以输入字符结束):如果选中,输入句点后,此前输入的字符必须完全匹配。如果未选中,句点按 *. 处理(句点前允许有任意字符)。例如: 搜索 “Te.tx”: ①如果选中: “Te.tx” 匹配以“Te.txt” 开头的文件名,但不匹配“Test.txt”。② 如果未选中: “Te.tx” 也匹配“Test.txt”(句点前不必完全匹配)
上面的配置选项中,对“快速搜索方式”,明确推荐“字母(使用快速搜索框)”。但对于“精确匹配”,值得探讨。从发展过程来看,在TC7.0之前,是无“精确匹配”这一设置的。也就是说,TC 7.0之前,相当于“严格匹配”,相当于两个选项都选中。这样来看,实际是从TC 7.0起,支持了模糊匹配。再准确讲,TC 7.0之前,也支持模糊匹配,但是要输入*。比如*est也可以匹配Test.txt;te*.tx也可以匹配test.txt。但因为*输入不便,所以TC 7.0提供了这一选项。但有时量变导致质变,xbeta为了处理工作文档的方便,就取消了“开始精确匹配”,并相应改变 了工作目录的命名原则,提出了“最高效的三段式命名规则”,说起来比较长,不再展开,详见此篇专门文章。但是这样在处理软件目录或文件时,也偶有不便。是否设定,要权衡。你可以设定某种方式,用上一个月,再下结论。反正我现在还是“精确匹配结尾,不精确匹配开头”,估计大多数人还是都精确匹配。
[补充] 快速搜索目前不支持中文,也无插件可以做到。寄希望于支持Unicode的TC新版吧。因此,建议大家命名目录或文件时,即便不全用字母,也至少有一部分字母,以利于快速定位。现在,有了shanny的TC Quick Search Pro,快速搜索也支持中文了!
四、睁眼4招:回顾、排序、过滤、分色
上面文件定位的前提是,准确知道文件的目录和名称,或知道其某一特征。在这种情况下,TC可以非常高效,并且可以让用户不用眼看,一通击键,就直达目标。这一场景,操作者本身并不觉神奇,但旁观者通常会心生敬畏,由此爱上TC。
也有很多情况,我们并不准确知道文件的名称,只有看到它后,才能知道是它。所以,TC提供了睁眼操作的4招。
第1招:alt+↓回顾目录历史
这一招说来很平常,就是把访问的目录历史记住,按下alt+↓,就弹出快捷菜单,然后,可以按键或用鼠标点击某一项,就直接进入了此目录。通常来讲,多个条目的首字母相同,不宜用键盘。反正我的习惯是用鼠标。此方法在上一讲中已经体验过,此处从略。
第2招:排序
大家在资源管理器中就有过体验了,比如,找文件时,以文件名、体积、更改时间为标准,正向、反向排序。有读者会问:TC可以做到更多吗?我会反问你:这是一个TC用户应该问的问题吗?你应该问:TC能在哪些方面做得更好?
1. 同时按多列排序。在TC 7.0中,新增了此功能。参见《图解Total Commander 7.0之22项更新与改进》。比如,要先按文件类型排序,再按修改日期,再按文件名排序,就可以先点“扩展名”标签,再按住ctrl点“日期”“文件名”。
2. 以文件的内容属性排序。比如,可以对office文档,按页数、段数、字数、最后打印时间等排序;对音乐文件,可以按长度、年份、专辑等排序;对数码照片,可以按相机型号、曝光长度、光圈、快门等排序;对可执行文件,按出品公司、版本排序;对目录,按体积、下含子目录的个数、文件个数、路径深度、文件名长度等排序……还需要举更多例子吗?我以前并未用此功能,边查张学思版边写,已深感震惊。TC所能做的事,远超出了用户的预期!这一功能是以TC的自定义列、文件内容插件为基础的。如何设定这些功能暂且不讲,我们先通过张学思版直接体验此功能。
当然,绝大多数情况下,我们仍会以文件名排序。为此,我会经常用TC的批量更名功能(留待后讲)进行改名,以不断优化其排序。
第3招:过滤
资源管理器也有过滤功能,比如可以不显示系统文件和隐藏文件。但TC做得更好——好很多。
可以只显示某一类型的文件。注意,这里的类型可不是简单的后缀,而可以是复杂的条件,比如“正文含xbeta且最近2周修改过的txt文件”。当然,也可以是后缀,可以是多个后缀,定义显示哪些,不显示哪些,支持通配符。
《图解Total Commander 7.0之22项更新与改进》中提到如下内容,请:结合TC原版菜单“显示”中相关项,尤其是“自定义”项,或张学思版菜单“视图→显示文件”相关项进行研究。
更新12:执行“显示”→“自定义类型...”时,可排除文件夹,如 *.* | .cvs\
在旧版本中,自定义显示类型只能定义显示那些。在TC7中,也可以定义不显示哪些类型。例:
* *.bmp *.gif *.jpg,表示显示这些图片文件
* *.* | *.bmp *.gif *.jpg,表示显示除bmp/gif/jpg之外的其他文件
* *.* | .cvs\,表示显示所有文件(和目录),但不包括".cvs"目录
* *.txt | *\,表示所有txt文件,但不包括文件夹
思考题:在 c:\windows目录下,显示自定义类型 a*\ t*\ s*\|*mp\ sy*\ *.*,其含义是什么?结果会怎样?
![[图片]](tc2_8.png)
第4招:分色
TC可以让不同类型的文件,按不同颜色显示。xbeta曾经把文本、office、htm等文字型文件设为一种颜色,把exe\dll设为一种颜色,把图像影音设为一色……但华丽过后,仍归于朴素。现在,我唯一在用的分色是:
2天内更新过的文件,红色显示;
一周内更新过的文件,蓝色显示。
这对于工作中查找最新文件非常方便,对于发现共享目录中哪里有更新也非常方便,还曾帮助我发现过病毒(因为病毒更改了我的exe,所以它高亮显示,就被我发现了)——很实用,推荐大家采用。演示如下:
注:上述方法中,所用日期是“最后修改日期”。如果你新建一个文件,多数情况下,最后修改时间/日期就等于创建时间,即上述做法也会标示出此期间新建的文件。如果用户希望只根据创建时间/日期进行选择,则只能在在定义文件类型时,在“插件”页签中,通过插件取得“创建时间/日期”。但这时只能输入在某天之前或之后,无法直接表示“最近N天”。
从上面的视频可看到,TC的文件类型可以非常灵活的定义,其标准可以是搜索文件所支持的任何条件。而文件类型则又可用于显示、分色、改名、自定义列等诸多场合。其方便强大,可想而知。
文件类型,完全可以临时定义,用完再删。比如,学生以txt文件交来作业,有几十人,老师看后在原文件最后加入“批阅意见:……”。则可以定义文件类型“已阅”,规则是正文含有“批阅意见”。然后对此类型分色显示。如此,则哪些已批阅,哪些未批阅,一目了然。(注:直接这样做无效!因为这样会导致TC读取每一文件的内容,效率极低。所以TC强行忽略了“包含文字”这一选项。如果三思之后仍要启用,则需要安装内容插件。详见此处)好的软件,只提供最基本的功能元,运用之妙,全在于用户的组合。此即为例!
了解上述技巧,并在实践中不断思考,结合自己的实际情况,反复改进和揣摩,则你用TC在文件目录间穿行往复,必有逍遥游的感觉。TC如同输入法,你给予它越多个性化的设置,则它越能善解人意。
五、选择文件
上面讲了如何定位到一个目录或文件。但很多时候,我们要选中多个文件进行处理,所以,这就引出了选择文件的话题。准确讲,是“如何快捷的选择多个文件”。
1. NC模式的右键选择
TC中有一项设置(如下图),决定了鼠标右键的用途。在windows资源管理器中,右键只有一个点击的作用——这实在可惜。所以,Total Commander推荐另外一种方式,就是用右键拖选。这一方式并非TC的创造,而是来自于一款著名公司的著名软件:Norton Commander(早就不更新了),所以称为『NC操作方式』。
![[图片]](tc2_9.png)
如果要发挥TC的最大威力,则推荐NC操作方式。
但在体验NC模式的优越性之前,先要解决一个常见问题:NC操作方式下,如何调用右键菜单?
回答1:TC中尽量少用右键菜单,因为有更高效的方式。
回答2:shift+F10、或 键盘菜单键、或鼠标右键长按。
要体验NC模式的方便,只须用右键在一堆目录或文件上点点拖拖即可。
2. 批量多选
请转到c:/windows目录,定位到notepad.exe,然后按下alt+数字键盘+,看看发生了什么?
再按几次小键盘的*,看看又发生了什么?
按下数字键盘的+,在弹出窗口中选择一种文件类型,比如exe,看看又发生了什么?
点击菜单“选择”,如下图,分别体验其中的每一项功能。想一想,保存和加载选择,导出导入选择列表,对你有什么用处?
![[图片]](tc2_10.png)
3. 如何快速选中多个子目录下的全部文件?
cohan 网友于2011年4月问:请问如何用TC对多个文件夹里的文件重命名?我选中多个文件夹(folder-a, folder-b)后,打开批量重命名,列表里只有这些文件夹的名字,不能深入到文件夹里的文件吗?谢谢!
首先,从原理上讲,TC选中的对象仅限于直接操作的部分。即点击了目录,只代表选择了目录,并不默认延续到目录中的文件和子目录——这与Windows习惯保持一致。
其次,TC的 ctrl+b 功能,可以穿透目录和子目录,平铺展示当前列表中的所有文件。
但是,要求只穿透选中的目录——TC并无直接操作办法。理论上,可以在选中目录后,再点击一个菜单设定“是否包括子目录和文件”。但这样做,收益甚小,引起的困惑可能更多。
实际上,实现上述效果并不难。要记住,TC的文件搜索不仅是搜索功能,而是一种条件过滤。 因此,只需选中多个文件夹(folder-a, folder-b),调用搜索功能,不设定任何搜索条件,勾选“只在选定的文件(夹)中搜索”,这样,就能得到了全部文件(含子目录)。再“输出到列表”,全选,即可。
补充:如果仅想选中文件,而排除目录,可以在输出列表中手工排除,也可在搜索时通过“高级”→“属性”→“文件夹”来限定。
六、总结
本讲是TC的基本功。单独来看,基本功本身没有太大用处。但一些高级功能用得好坏,则与此直接相关。
另一方面,基本功不是学来的,而是练出来的。所以,除了现在按教程不断练习,还要在今后的使用中,不断温习此讲。很多精微的细节,此讲并没有点到。你应该在日后的应用中,不断有新的领悟,发现本教程之外的心得。
TC诸多功能,那是Ghisler的伟大成就。而应用之妙,才是用户要追求的。
附:作业
1. 利用帮助功能,研究ctrl+d a出现的对话框中,“同时保存目标文件夹”的含义。
2. 对你收藏的音乐、电子书、软件,请参照下例进行ctrl+d a设置。建“Music(M)”子菜单,然后在其下面建立“王菲(W)”“张学友(Z)”项。如果你要定位到“王菲”目录,只须一路按下ctr+d mw即可。
3. 想一想,利用本讲中的TC功能,你应如何管理你的软件、资料、工作文档。
答案
1. 如果选中“同时保存目标文件夹”,则不仅把当前目录放入快捷目录,并且把此时对面窗口的目录(比如c:)也一并保存下来。适用场合:比如要把a目录和b目录经常同步或互相复制内容,则可以这样保存。在使用时,就可以ctrl+d a,一下子让左边a目录右边b目录了。(完)
后续更新
2009-07-21 更新
关于快速搜索,TC7.5已经完全支持中文了。本文未更新之前,请参见 图解Total Commander 7.5更新与改进、拼音首字母: 超方便的Total Commander 7.5快速搜索功能。
附:文章更新历史
2013-04-09:微更新NC操作方式。
2011-04-17:增加“如何快速选中多个子目录下的全部文件?”
2010-03-14:如何修改ctrl+d的a(增加)和c(配置)键?
2009-07-21:改正错字,鸣谢 jian。初步更新快速搜索的中文支持。
2009-06-01:改正错字,鸣谢 co63。
2008-08-26:对ini配置进行补充和总结。
2008-07-25:修改txt文件批阅意见举例之误。
2008-03-12:加注“最后修改日期”部分
2007-09-24:初稿
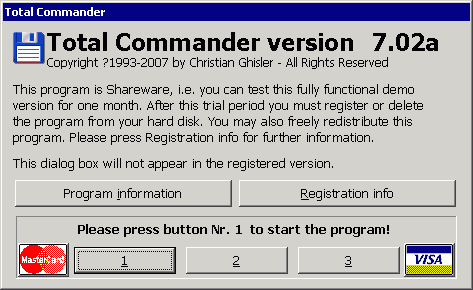
![[图片:快速速搜索的相关配置]](tc2_7.png)
![[图片]](tc2_8.png)
![[图片]](tc2_9.png)
![[图片]](tc2_10.png)