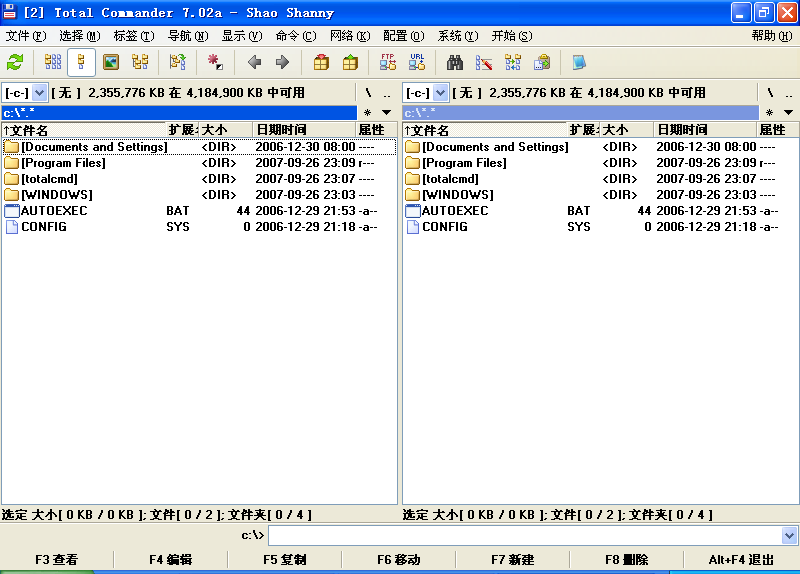
作者:shanny
首发:http://www.shannycn.com
最后更新:请到shanny主页查看最新版
应xbeta 的TC学堂之邀,特撰此文,为TC推广聊尽微薄之力。
| 目录 |
| 1 引言 1.1 Total Commander 7.0 界面 1.2 TCEE 界面 1.3 准备工作 2 设置篇 2.1 外观界面 2.2 字体设置 2.3 配色方案 3 图标篇 3.1 工具栏图标 3.2 主程序及文件图标 3.3 驱动器栏图标 3.4 鼠标光标 4 制作篇 4.1 素材收集 4.2 加工制作 4.3 打包集成 5 总结 |
作为Windows下最好用的文件管理器,Total Commander (简称TC)以其强大的功能而广受称道,唯其界面,却屡遭诟病。TC 作者 Ghisler 是个实用主义者,一概漠视用户对界面的需求,从第一个32位版本3.0(1996)开始,到 7.0 之前的 6.x(2006),整整十年,TC的功能不断增强,唯有图标界面几乎一成不变,一直顽固地坚持着土土的 win3.x 风格。于是,TC那简陋到丑陋的界面,几乎成了很多TC用户们华丽的Windows XP、Vista上的一景,这着实也吓跑了不少跃跃欲试的潜在用户。
幸好,Ghisler还不是彻底的老顽固,十年之后,终于推出了TC 7.0(2006),新版本实现了更多的界面功能,如文件夹树窗口,菜单图标等;同时还更换了全套图标,新图标清新淡雅,令人耳目一新,我们的TC终于不那么丑了:)
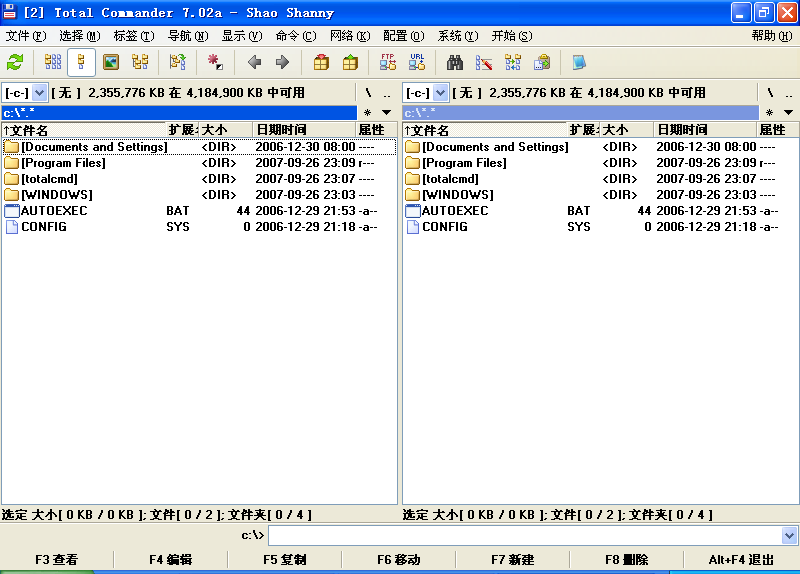
其实对TC Fans来说,7.0图标界面的更新并不是最重要的。
因为在7.0之前,TC就支持了不少界面定制的功能,比如允许用户配置配色,改变显示风格,使用自己的图片、图标等等。这使得用户在一定程度上可以更换默认的图标,美化定制TC的界面,打造属于自己的个性化TC。在此基础上,不少TC Fans纷纷推出自己的美化版,增强版,比较具有代表性的如国内的TC美化版TCEE,张学思增强版,国外的TCUP,TC PowerPack等。
其中,本人的TC美化版TCEE (Total Commander Embellished Edition) 就是国内最早的TC美化版本,TCEE共有三种风格各异的界面主题,分别为水晶主题,XP主题和卡通主题。下图就是水晶主题的TCEE界面:
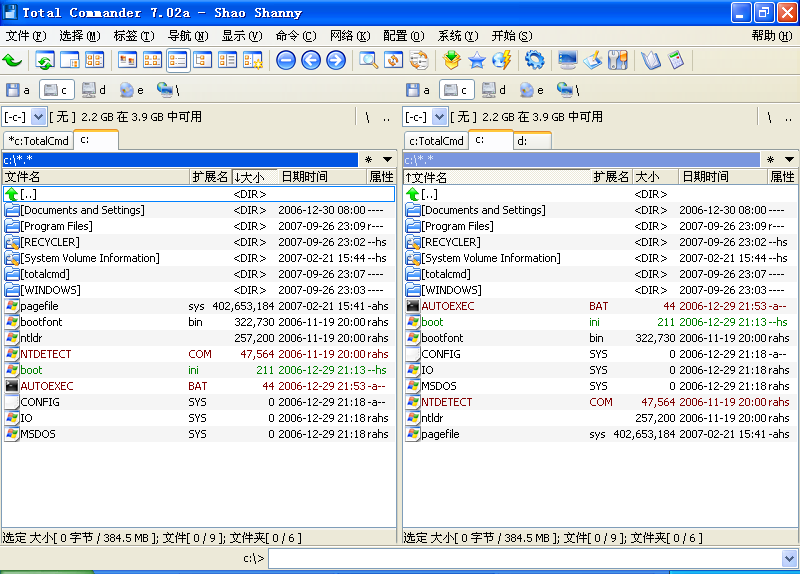
如图所见,虽然与TC7.0相比,很难说TCEE就一定更漂亮,这实在是个见仁见智的问题。然而,相对于TC6及之前版本,TCEE的美化效果还是比较明显的,当时制作TCEE的初衷就是为了吸引那些因界面原因而放弃TC的用户。事实上,从2002年推出至今,TCEE也确实发展了不少TC用户,而本人也在期间积累了些许美化定制的心得,本文将毫无保留地与大家分享这些经验。我们会从TC7.0的默认界面开始,一步一步通过配置实现与TCEE相同的界面,并且学习如何制作图标资源库,让大家能够DIY出属于自己TC版本。
注意:TC的配置文件设置会因版本(16位/32位)及环境(单色/彩色显示)不同而有所变化,本文以32位版本及彩色显示为准,不考虑16位单色情况。
在开始之前,我们需要先安装一个原版TC版本,然后下载一些TCEE所用的美化资源TCEE_Resource.zip(387KB,http://www.shannycn.com/download/TCEE_Resource.zip),并把它解压到TC的安装目录,其中TCscheme.exe为切换TC界面主题的工具,Themes目录下是美化所需的图标资源,Language目录则存放TCEE的简体中文语言包,为了讲解描述语言的统一 ,请将TC的语言设置为该目录下的Wcmd_chs.lng:在配置对话框单击语言(Language),然后选中“简体中文(Simplified Chinese) Shanny 版”确定即可。如下图所示:
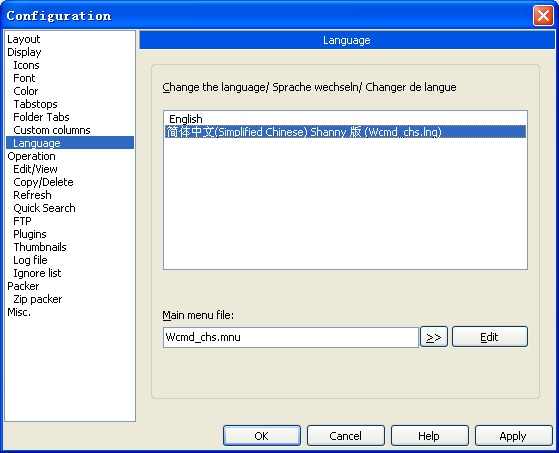
好,下面我们就开始TC的定制美化之旅!
首先,我们通过“菜单->配置->选项”打开TC的配置对话框,来设置一下TC的外观界面,决定显示哪些界面元素。
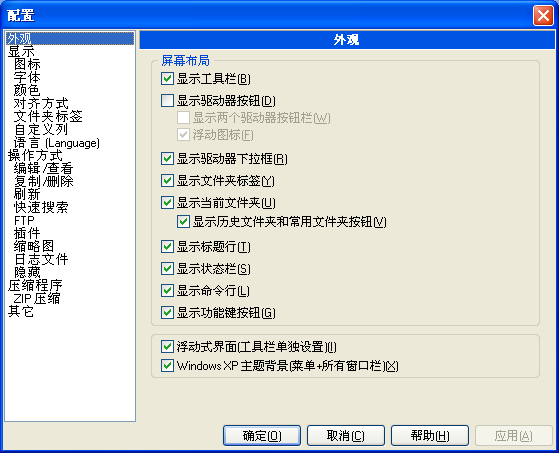
我们看到,TC几乎允许用户设置所有的界面元素的显示与否,除了菜单和文件列表。也有用户极端到连菜单都隐藏了的,不过这不在本文讨论之列。我们还是从易用性出发,保留绝大部分界面元素,只隐藏“功能键按钮”,因为实际使用时按快捷键比按这些按钮来得更方便,我们没必要让它们占用宝贵的屏幕空间。
另外,TCEE还显示了默认隐藏的“驱动器按钮”,勾选上“显示驱动器按钮”及“浮动图标”,这些驱动器按钮可以让用户方便直观地在各个驱动器之间切换。
TC的所有设置都保存在配置文件里,界面相关的所有改动也都可以通过直接修改配置文件wincmd.ini来实现,在TC窗口点击“菜单->配置->编辑配置文件...”即可打开文件编辑。刚才我们所作的修改等价于以下配置:
; TC 屏幕布局 |
注意,与通过配置对话框设置不同,修改配置文件后无法直接生效,必须重启TC才看到改动效果。
在配置对话框的“字体”页面,用户可按自己喜好分别为文件列表、窗口标题栏及对话框设置合适的字体。
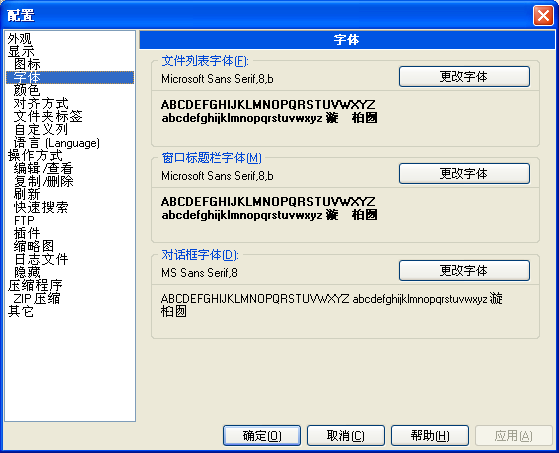
TC的初始字体用的是"Microsoft Sans Serif"及其粗体(若系统无该字体则用"MS Sans Serif"),该字体尤其是粗体在很多时候并不耐看,TCEE使用的则均是Tahoma 8号常规字体。配置文件如下:
; TC 屏幕分辨率 |
值得注意的是,TC允许为不同的屏幕分辨率设置不同的显示字体(上例中为1024x768),因此我们在修改配置文件时,需要先确定当前屏幕分辨率。
在“颜色”页面,用户能定制TC文件列表窗口的配色方案,可以设置显示的文字,标记,光标等等的颜色,还可以设置两种背景色并交错显示。页面右边的示例则实时显示当前配色的效果,但实际上由于字体的不同,示例与真实的效果并不完全一样,建议设置后点“应用”按钮查看实际效果。
下面是两个不同配色方案的实际效果,可以看到,不同的配色能使文件列表呈现了完全不同的风格。
|
方案1 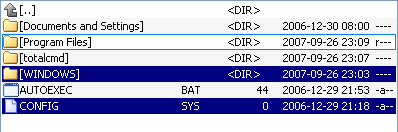 |
方案2 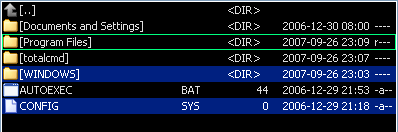 |
配置文件如下:
; 方案1 |
; 方案2 [Colors] ; 颜色 ForeColor=14671839 BackColor=0 BackColor2=0 MarkColor=8396800 CursorColor=8453888 CursorText=16777215 ; 不使用反色光标 InverseCursor=0 ; 反转选择 InverseSelection=1 |
另外,在“颜色”页面点击“按文件类型设置颜色...”,TC还能按特定的要求为各类文件设置不同的颜色,例如,最近2小时内修改的文件,文件大小不到4KB的文件,甚至是某位歌手的Mp3等等,只要想得到,TC都能做到。如下图所示,
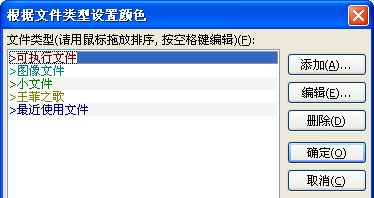
具体设置方法在TC学堂里已有讲解,本文在此不再赘述。
图标是Windows软件界面中最为重要的元素之一,一套图示明确,图像美观,风格统一的图标能为整个软件增色不少,令界面看起来赏心悦目。所以,尽管TC7.0之前的版本不甚美观,但通过替换图标,还是达到了较好的美化效果。
目前的TC版本支持用户替换绝大部分图标,如工具栏图标,文件列表中的文件图标,驱动器栏图标(其实是图片),甚至还包括TC的主程序图标和鼠标光标(姑且也归为图标吧)。
下图是TC7.0的初始工具栏,
![]()
工具栏的图标替换是最简单直接的,在其右侧空白处点出右键菜单选择“更改”,就能弹出自定义工具栏的对话框:
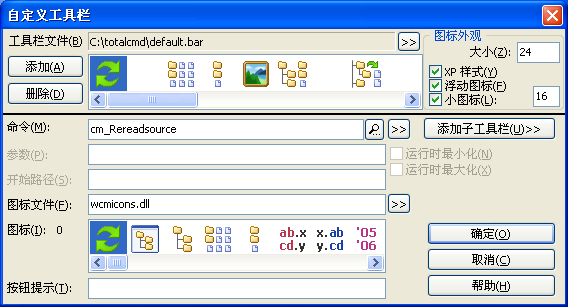
我们先来设置一下右上区域的“图标外观”,把“大小”(图标按钮的大小)改为20,然后取消勾选“小图标”(按指定大小显示图标,不选则按按钮大小显示图标),这两项是TCEE所用的优化配置,既增加了单行工具栏显示图标的数量,又保证了图标的美观性。当然这两处修改也可以用配置文件完成:
; TC 工具栏 |
我们再来看自定义工具栏的对话框,从对话框的第一行“工具栏文件”就能看出,TC中工具栏的配置定义,包括其按钮命令,所用图标等等,其实是以单独的*.bar文件形式保存的,而不存放在之前我们修改的wincmd.ini里,选择不同的bar文件就使用不同的工具栏。大家可以在备份TC安装目录下的default.bar文件之后,按“工具栏文件”右侧的">>"把工具栏指定成TC目录下的DftCst.bar文件,然后按两次“确定”就能看到如下水晶风格的工具栏:
![]()
我们看到,不仅工具栏图标完全不同了,连工具栏按钮的数量和功能等也发生了变化,我们再次打开自定义工具栏的对话框:
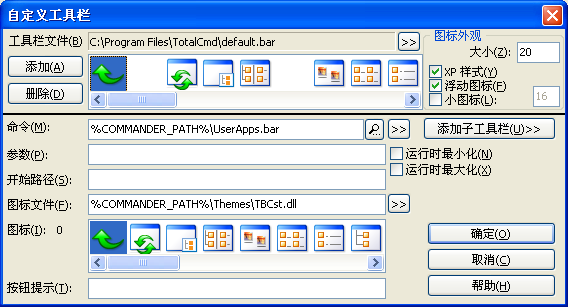
可以看出对话框下方的图标文件路径改变了,下面显示的图标也不一样了,改变工具栏图标其实就是选择特定的图标资源文件内特定的图标,非常简单。图标资源文件可以是ico,icl,或dll,exe等任何包含图标资源的文件,并且最好能同时提供16x16和32x32大小的图标。
值得一提的是,上图中我们把按钮的“命令”指定到了另一个bar文件,这样按下该按钮就能切换到那个工具栏,从而能使TC支持多个不同的工具栏。
TCEE有三组不同风格的工具栏,除了刚才水晶风格的工具栏之外,还有如下XP风格和卡通风格:
![]()
![]()
TCEE还提供了一个TC界面主题切换工具TCscheme,该工具也可以从刚才下载的美化资源文件中找到,只要解压到TC安装目录,就可以在各种风格的主题之间方便地切换。
替换TC的主程序及文件列表中的文件图标也相当简单,但该操作无法通过设置对话框完成,必须手动修改配置文件,只需要在wincmd.ini里更新或添加如下键值即可:
; TC 配置 |
修改后重启TC,TC的主程序图标和文件图标就都变成水晶风格的了,当然这里所使用的图标资源库必须得符合一定条件,各个图标的对应关系及大小要求说明如下(TCWiki上相关部分说明有误,以本文为准),其中大小中16指图标大小为16x16,32则指32x32,具体使用哪种图标则取决于TC的设置。
| 图标 | 序号 | 说明 | 大小 |
|---|---|---|---|
1 |
TC主程序图标 |
16, 32 |
|
2 |
标准文件夹图标 |
32 |
|
3 |
未使用 |
32 |
|
4 |
DOS程序图标,为默认可执行程序图标 |
32 |
|
5 |
未关联文件图标,为默认文件图标 |
32 |
|
6 |
共享文件夹 |
32 |
|
7 |
打开的文件夹 |
32 |
|
8 |
打开的压缩文件 |
16, 32 |
|
9 |
压缩文件 |
16, 32 |
|
10 |
隐藏/系统文件 |
32 |
|
11 |
上级目录 |
16, 32 |
|
12 |
隐藏/系统文件夹 |
32 |
|
13 |
指向无图标及未关联文件或目录的快捷方式 |
16, 32 |
|
14 |
标准文件夹 |
16 |
|
15 |
未关联文件图标,为默认文件图标 |
16 |
|
16 |
隐藏/系统文件夹 |
16 |
|
17 |
共享文件夹 |
16 |
|
18 |
打开的文件夹 |
16 |
|
19 |
隐藏/系统文件 |
16 |
|
20 |
未使用 |
16 |
|
21 |
DOS程序图标,为默认可执行程序图标 |
16 |
|
22 |
未被关联的.B64, .UUE, .MIM及.XXE文件 |
32 |
|
23 |
未被关联的.B64, .UUE, .MIM及.XXE文件 |
16 |
TC及TCEE三种风格的文件图标显示效果及对应图标资源库文件如下,大家同样可以使用TCscheme来切换。
TC 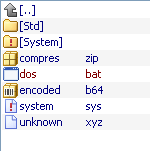 无 |
TCEE 水晶风格 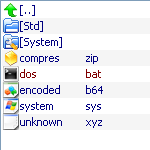 FileCst.dll |
TCEE XP风格 |
TCEE 卡通风格 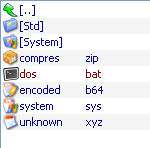 FileCtn.dll |
与替换文件图标类似,驱动器栏图标的替换也是通过修改配置文件实现的,配置如下:
; TC 配置 |
同样地,在修改后重启TC,驱动器栏的图标就会变成水晶风格,其实驱动器栏的图标在图标资源库内部是以16x16大小的BMP图片形式存放的,各图片对应关系说明如下:
| 图片 | 名称 | 说明 | 大小 |
|---|---|---|---|
DISK35.BMP |
3.5"软驱 |
16 |
|
DISK525.BMP |
5.25"软驱 |
16 |
|
DISKCDROM.BMP |
光驱 |
16 |
|
DISKFTP.BMP |
FTP站点 |
16 |
|
DISKHDD.BMP |
硬盘驱动器 |
16 |
|
DISKNET.BMP |
网络硬盘驱动器 |
16 |
|
DISKNETHOOD.BMP |
网上邻居 |
16 |
|
DISKNETX.BMP |
断开的网络硬盘驱动器 |
16 |
|
DISKRAM.BMP |
RAM硬盘驱动器 |
16 |
|
DISKREMOVE.BMP |
可移除的硬盘驱动器 |
16 |
TC及TCEE三种风格的驱动器栏图标显示效果及对应图标资源库文件如下,大家同样可以使用TCscheme来切换。
TC |
无 |
|
TCEE 水晶风格 |
DrvCst.dll |
|
TCEE XP风格 |
DrvXP.dll |
|
TCEE 卡通风格 |
DrvCtn.dll |
随着TC版本的更新,TC中允许用户自定义的界面元素也越来越多。TC7.01就新增了替换部分拖放光标的功能,不过该功能在配置文件中并无独立的键值,而是与文件图标共享同一个键值,也是修改[Configuration]下的IconLib:
; TC 配置 |
也就是说,用来替换的光标和文件图标必须分别作为Cursor和Icon资源存放在同一个资源文件中。以下是TC7中拖放操作的鼠标光标(TCEE目前无自定义光标),但其中光标23在7.02a中尚不支持自定义:
| 光标 | 序号 | 说明 | 大小 |
|---|---|---|---|
21 |
禁止停放 |
32 |
|
22 |
拖放为新标签 |
32 |
|
23 |
访问URL |
32 |
|
24 |
拖放标签 |
32 |
|
25 |
拖放复制 |
32 |
|
26 |
拖放移动 |
32 |
大家看到,TC的界面美化其实是相当简单的,只需要通过配置文件改一些设置,指定几个符合要求的图标资源库就行了。但是,如果我们要真正地实现DIY,就必须能够自己DIY这些图标资源库,因为它们才是TC美化中最本质的东西,决定了最终TC上的显示效果。
制作TC图标资源库,大致可分为素材收集,加工制作,打包集成这几步,下面简单介绍一下各步过程及相关工具,关于各工具的具体用法,请参考相应教程,本文不展开叙述。
工具:纯手工
要制作图标资源库,首先必须得有图标素材。当然,如果有一定平面设计功底,大家也可以自己绘制整套图标。然而对于我们大多数人,可能图标素材的来源还是在于平时收集,网上就有不少图标论坛或者网站,有时候发布的图标很不错,像TCEE中水晶风格和卡通风格的图标基本就取自Everaldo。
关于选用图标的标准,虽然是仁者见仁,智者见智,但大体上应该是图示明确,图像美观,风格统一,同时避免太过花哨,毕竟TC是一个需要天天面对的工具软件,太花哨会晃眼的,呵呵。
工具:Axialis IconWorkshop / Microangelo Creation,Photoshop
收集到合适的图标素材之后,需要用Axialis IconWorkshop转换成合适的ICO图标文件,Axialis IconWorkshop是一款专业的图标设计软件,可以与Photoshop无缝连接,它能方便地编辑、转换和发布图标。另外,Microangelo Creation也是一套比较好用的图标工具,而且还能编辑鼠标光标。
转换图标时需要注意两点,一是图标的大小,TC所用图标一般为16x16,32x32或者同时包括16x16和32x32,具体要求详见上文;二是图标的色深,Windows XP或Vista用户可以使用32位色,这种图标带透明的Alpha通道,看起来更漂亮,但Windows 2000及98等较早的系统无法正常显示Alpha通道,所以这些用户使用16位色的图标就够了。
另外,由于这些图标原本不是为TC量身定做的,所以很难完全满足TC的要求,一般总会缺少那么几个。这时候就需要用图标工具或Photoshop亲自设计了,我们可以在已有图标基础上修改,也可以从头绘制,只要注意保持与其他图标的风格一致就行。TCEE中部分水晶风格和卡通风格,以及大部分XP风格的工具栏图标就是这样加工出来的。
至于TC驱动器栏所用的BMP图片文件以及CUR光标文件,都与ICO图标文件类似,也需要用Photoshop和Microangelo Creation加工成指定大小,在此不再赘述。
工具:Axialis IconWorkshop / Microangelo Creation,Visual C++
在所有的ICO图标、BMP图片、CUR光标准备完毕之后,我们就可以把它们打包成图标资源库文件了。
只包含ICO图标的ICL图标库可以用图标工具Axialis IconWorkshop 或 Microangelo Creation生成,另外还包含BMP图片或CUR光标的DLL资源文件则需要用Visual C++制作,事实上我们也可以把这三种不同的资源(主程序及文件图标,驱动器栏图标以及鼠标光标)都打包在同一个DLL资源文件里。
需要注意的是,TC中主程序及文件图标、以及鼠标光标在图标资源库中必须按指定序号排列,其内部图标或光标的名称则可随意指定;而驱动器栏的BMP图片必须按指定名称保存。
图标资源库制作完成之后,我们就可以编辑TC的配置文件然后重启,让TC显示我们自己的图标了!
好,到此为止,我们不但通过配置实现了与TCEE相同的界面,还学习了如何制作自己的图标资源库,现在,我们就可以DIY自己的TC版本了!
说起来,TC界面的美化定制其实没有什么难度,只不过要做一个好的图标资源库,实在需要太多的时间和精力。现在网上流传的TC图标资源库并不多,真正美观实用的更是凤毛麟角。可能是因为有些有时间的用户不知道怎么做,而知道怎么做的用户又没有时间。希望本文能让更多的用户一起来参与TC界面的美化定制,共同制作出更多经典的TC图标资源库。(完)