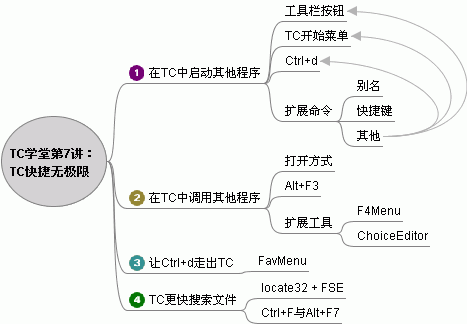善用佳软/TC学堂/第7讲(2012-11-13更新)
第7讲:TC快捷无极限
大家喜欢TC,是因为它极致的快捷功能。除了前面几讲的内容外,本讲再介绍几种快捷功能,尤其是TC与其他程序结合实现的快捷操作。比如,在TC中快速启动其他程序、在其他程序中调用TC的常用目录收藏夹、调用多种程序打开文件、快速搜索文件。
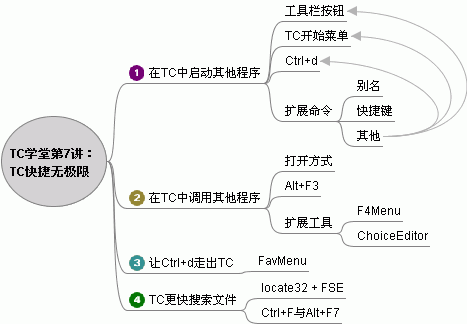
○、快速启动、激活TC
经常有用户问:“如何能一键激活TC?”当听到答案是“用AutoHotkey或Hoekey,或曲线救国”时,总禁不住疑惑“TC这样的神器,竟然没有预置功能”?
这大概与TC的低调有关:不仅未提供激活TC的全局热键,甚至连“随Windows自动运行”这样的选项都没有。
方法1:曲线救国
所需软件:无。
步骤1(图):TC→配置→选项→操作方式→只允许一个Total Commander运行。
步骤2(图): 在桌面创建TC快捷方式。右键→属性→快捷方式,指定一个热键(如Ctrl+Alt+T)。
效果:按下热键,出现TC窗口。
方法2:借助AutoHotkey
所需软件:AutoHotkey (编译为exe之后,则不需要安装AutoHotkey程序)
效果:按下Win+t,激活TC;再按则最小化。
说明1:稍做替换,则可普遍适用于其他软件。
说明2:Hoekey类似,略。
脚本:
#t::
DetectHiddenWindows, on
IfWinNotExist ahk_class TTOTAL_CMD
Run d:\Program Files\tc\TOTALCMD.EXE
Else
IfWinNotActive ahk_class TTOTAL_CMD
WinActivate
Else
WinMinimize
Return
方法3:借助 TCLive。
所需软件:TCLive
说明:该软件由水木社区TC版网友 happyTC 原创,功能如下:
* 自定义Total Commander(TC)标题栏
* 一键呼出/隐藏TC窗口
* 设置TC窗口透明度
* 没有key时自动点“123窗口”
* 强大的截图功能
* 为在TC里选定的文件发送到你的Email中
* 任何时候/地方都可以通过热键呼出“你的最爱文件夹”
* 隐藏/显示TC菜单通过热键
* 可以做为TC的脚本使用(组合TC的内/外/Alias命令,以及TCLive也提供一些函数供调用)
* 静默方式拷贝/剪切文件(夹)
* 悬浮TC的工具栏
* Dock(根据TC工具栏生成)
一、快速启动其他程序
为了快速启动常用程序,出现了多种工具软件。比如Hoekey、Type&Run、SlickRun……,以及善用佳软推荐的最绿色的win+r方式。其实,用TC也完全可以实现类似功能。
1. 最简单的按钮法
很多软件,比如Maxthon等,都支持在工具栏中添加代表外部程序的按钮。点击它,就直接启动相应程序。TC也支持这种功能,并且在张学思版TC中包含的独立小软件,也是通过此方式调用的。
用户可以通过拖放的方法建立按钮,也可以通过在工具栏按右键,建立按钮。两种方法都很简单,演示(swf/621x386/100+KB)如下: