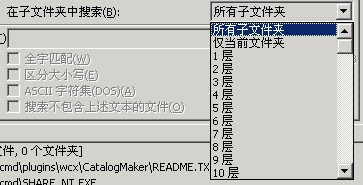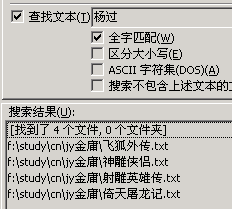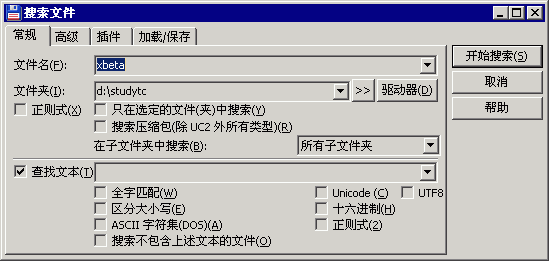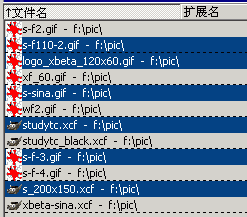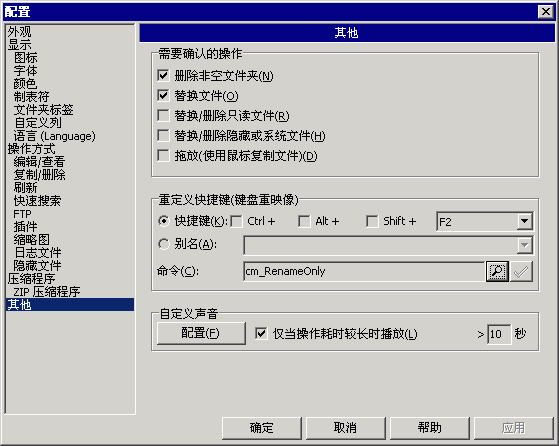善用佳软/TC学堂/正文
第4讲:搜索与批量改名
引言:
上一讲介绍了TC的压缩功能,并以压缩程序插件为例,初步介绍了TC的插件功能。
本讲介绍TC的两大功能:搜索、批量文件改名。并结合这些内容,补充文件内容插件、更改快捷键的知识。
默认情况下,搜索的快捷键是Alt+F7,批量改名的快捷键是Ctrl+m。
一、直观体验
一如既往,我们先看一段视频,对搜索、批量改名有一个直观认识。
上述视频中,演示了这些操作:在TC目录搜索所有txt文件,把它们复制到某个目录,并更改名称为“文本编号_文件大小.txt”
格式。
二、文件搜索
如下为TC的搜索文件界面:
1.启用搜索:Alt+F7 还是 Ctrl+F?
如何在TC中启动搜索呢?如果你以前未用过此功能,你应该想一下其他软件的操作方式:
- win+f:windows中启动搜索
- Ctrl+f:大多数windows下软件都是这样启动搜索,如MS Office,也包括TC的lister(就是F3预览)
- /:vim和Firefox,及一些unix风格的其他程序。
平心而论,如果从兼容用户习惯而言,TC应采取Ctrl+f的方式。OK,那就按下试试。
- 如果你成功了启用了搜索,恭喜你。并且我猜,你大概用得是张学思版,或自己更改了设置。
- 如果按下ctrl+f,结果弹出了“FTP连接”,也不要着急——因为这是TC的默认设置。这时,你可以跳转到本篇的“更改快捷
键”部分,进行更改。也可以继续向下看。
快捷键:在TC官方默认设置中,Alt+F7是文件搜
索。
2. 搜索:常规选项
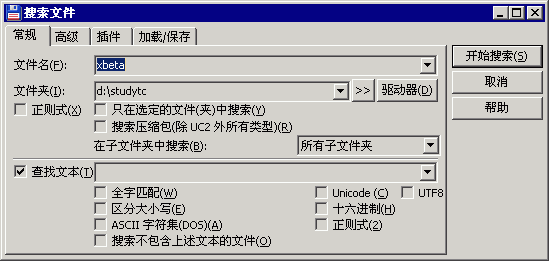
- 文件名:搜索对象
- 基本应用
输入部分文件名,用?代表一个字符,用*代表任意数量任意字符。
- 文件名之“|”
“|”:表示排除,先按视频操作,搜*.txt。再搜“*.txt|re*”,看一下结果有何变化?再试一下“*.txt|*re*
hi*”的搜索结果。不明白?请看帮助。
- 文件名之“正则式”
选中“正则式”,在文件名中输入“\d”,结果是什么?答案:名称中含有数字的文件。
再输入“..a”,结果是什么?
换为“^..a”,结果又是什么?
不明白?请参见帮助。正则表达式,是区分文本编辑器或文件管理器是在初级阶段还是高级阶段的标志,也是提高计算机使用效率的一大工具,请自行学习。
- 文件夹:搜索范围
- 默认情况下,自动把当前文件夹带入对话框中。
- 可以在对话框中,用分号加入多个目录,如在“c:\Program Files;d:\Program
Files”中搜“*.exe”
- 如果在搜索之前,选中了几个文件夹,则可以勾选“只在指定的文件夹中”
- 可以通过下拉框选择历史文件夹,通过浏览框选择任意目录,通过“驱动器”选中一个或多个硬盘。
- 选定了大范围后,还可以限定对其下子目录的处理:
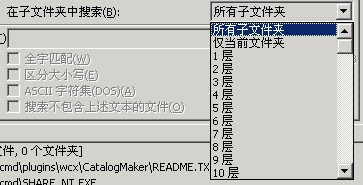
- 还可以指定,让目录中的压缩文件也参与搜索——上一讲中强调过,TC视同压缩包为目录,十分方便。
- 查找文本
比如,我们要在金庸小说合集中,找含有“杨过”的小说,就可以如下图搜索。
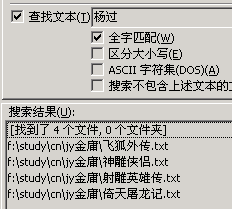
查找文本的选项很多,可注意“查找不包含该内容的文件”、文件编码。另外,这里也支持正则表达式。
3. 搜索:高级选项
高级选项可处理文件的时间、大小、属性,并具有简单的查重功能。
文件时间
这里的文件时间,实际是文件修改时间,不是文件创建时间或文件访问时间。对于文件时间的选择,可以按绝对标准(从某日~某日)或相对标准(以现在为基
准,N天内)——还记得上次讲的,把7天内更新的文件设置为其他颜色的操作吗?
文件大小
看看就明白,不用讲了
属性
看看就明白了,看不明白也不讲了。我还未遇到过要看文件属性搜索的情况。
文件查重
当然有专门的文件查重工具,但这种频度极低的操作,下载一个专门工具,对多数人而言未免浪费。TC此功能虽然不是很强,用起来(比如删除重复文件)不是特别方便,但关键时候还是能发挥作用的。
文件名和大小的选项,至少二选一,也可全选。最后的按文件内容可选可不选。
试着搜我的常用素材图片,果然发现了6对大小相同的图片;如果再加上内容相同,则只有5对。一一检查,果然是重复文件。其中差异的一对是图片完全一样,但颜色做了调整。
补充:查重后处理工具
TC在查出重复文件后,只会告诉你结果。这时,如果你想把重复文件全部删除,就要先选中它们。因为它们呈AABBCC这样的排列形式,所以想选出一套ABC来实在不方便。为此,有人制用了小工具一一选择,详情参见《DupSelector.exe:让TC文件查重后自动选中重复项 》。
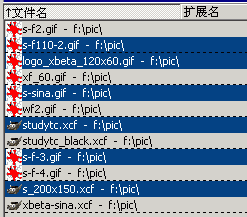
4. 搜索:插件选项
首先声明一下,我到目前为止,并未实际用过任何内容插件;我常用的TC下,也未安装内容插件。因此,限于经验,如果讲的不对,请大家指正。
内容插件,顾名思义,就是把文件的内容进行提取,供文件管理器进行处理的。应该说,这是一个较大的进步。因为传统的处理文件,所关注的信息是来自于文件索引,同时把文件内容看做无意义的比特流,至于是何种格式、何种内容,并不区分。而内容插件则是从文件头,提取相关信息,以备使用(比如搜索、自定义列、改名)。
因此,多数内容插件是针对不同的文件类型的,并且以多媒体居多。看一下 http://www.ghisler.com/plugins.htm 相关内容就知道。
用张学思版举几个例子:比如用cdocprop插件,搜“作者”为自己的word文件。补充:由此你应该想到,如果你想用这一功能来便利搜索,就应该在维护文件信息时,先输入这些信息。也就是说,用户要根据软件的功能,调整应用习惯。
再例:用imgsize或exif等插件,搜“宽度”大于1024的照片。这一点对我还有点用处,因为我的习惯是把别人发来的过大的数码照片,先删(保留十分之一)再缩(缩到当前电脑屏幕分辨率)。
除了图像文件之外,内容插件最丰富的就是音频、视频文件了。
5. 载入/保存
载入保存并不是搜索本身的功能,而是从搜索功能引出的一个中间成果。但是此成果可以被其他功能所调用,从而大大拓展了其应用效率。
在前面的多个标签中,我们可以组合设置复杂的搜索条件。所谓保存,就是为这些条件取一个名字,下次重新搜索时,就无须重新输入,只要在这里“载入”即可。此外,在颜色设定中,文件类型也是依据此处的搜索条件保存结果。
在张学思版TC中,已经预置了多项搜索规则,大家可以自行研究,这是快速提高应用水平的好方法。如何研究?只须选中一个规则,载入,然后看一下各标签中的选项——看之前先想一下更好。更重要的是,要想一想会有哪些用处。
搜索规则可以新建(即保存)、删除。能否修改呢?好好想一想吧。
6. 搜索结果
搜索得到结果后,TC仍提供了远超过资源管理器的功能。
- 点击搜索列表,直接Ctrl+c可复制列表。
- 选中某一个(注:此处无法多选,无法右键选择)文件,按“查看”或F3快速查看文件内容。
- 选中某一个文件,可跳转到所在目录并选中此文件。
- “输出到列表”,张学思版似乎译为“填入文件窗口”,是一个极为有用的功能。这相当于把搜索命中的所有文件——原来分散在不同目录——集合到了一个虚拟目录下,在此可以对它们进行批量操作。比如改名、移动等。小技巧:按住shift再点此按钮,则会把文件列表输出到新tab中,这样就不会影响当前窗口的内容了。
7. 补充
搜索是一个复杂功能,因此,应优先采用其他方式来寻找和定位文件,这样才能提高效率。比如Ctrl+b后排序,或过滤,或直接输入字符串定位,会比alt+F7输入一系列选项更快速。当然,Ctrl+b一定不要用于文件总数过多的大目录,如windows和program files目录。
三、批量改名
批量改名的操作方法是,选中多个文件——也可以包含文件夹,然后按快捷键 ctrl+m。
1. 基本选项

TC批量改名界面上,基本选项主要有:文件名、扩展名、替换、计数器4部分。
文件名
[N]表示文件名本身。
[N1-2]表示文件名中,第1-2个字符。其他形式还有[N3,4]表示从第3个字符开始的4个字符,[N2--3]表示第2个到倒数第3个字符。更多参见帮助。此外,还有[P]、[G]占位符。
[C]表示计数器,参见相应选项。
日期和时间实为修改的日期和时间,更丰富的时间可通过“插件”来获取,大家可自行实验。
扩展名
请参照文件名,略
替换
表面看平淡无奇,但可以通过正则表达式、多次替换,实现神奇的效果。很多改名都是通过替换完成的。
计数器定义
设定起始值、步长、位数。看这里,好象只能是数字。难道TC真地不能用字母来进行计数吗?
请试一试[Ca+2]得到什么效果?
2. 高级接口
上面的做法都是用TC自身的改名功能,如果你觉得还不够,TC在7.0版开始,提供了文件名的外部编辑功能。点击图中按钮,在下拉菜单中选择“编辑”。由此,则文件名可以用VIM、excel等任何你擅长的工具进行编辑,然后,加载进来即可。甚妙!
3. 实用举例
文件改名,纸上得来总觉浅,绝知此事须躬行。我们看一下水木社区网友曾经遇到过哪些文件批量改名问题,又是如何解决的呢?(请水木各网友许可这些引用,我已保留链接,且此系列文章无任何稿酬)
实例1
把
file_A_2000.txt
file_B_2000.txt
file_C_2000.txt
file_D_2000.txt
改为
A.txt
B.txt
C.txt
D.txt
做法是:
文件名为[N6]
提问者补充说:
实际上,文件名中间的部分可能不只是一个字母,而且长度不一致,比如
file_A1_2000.txt
file_B23_2000.txt
file_C234_2000.txt
file_D_2000.txt
想只保留中间的部分
回答1:
没什么技术含量的方法:
分两次
第一次 search for: file_
replace with: 空
第二次
search for: _2000
replace with: 空
回答2:
一次就够了
search for: file_|_2000
replace with: 空
实例2
问题:
dhsah.dhjafh.ext
要把前面的.都改成_,后缀前面的点不改
文件前缀中可能有0-N个点。
回答:
三步即可,请先用少量文件试验。
① 文件名“[N].”,后缀仍为“[E]”,同时替换“..”为“@@@”,执行
②
替换“.”为“_”,执行
③ 替换“@@@”为“.”,执行
这一笨方法获得了好评!
更多实例参见作业部分,或到水木社区TC版搜“改名”“重命名”
四、说说快捷键
1. 默认快捷键不尽合理
大量快捷键是TC高效操作的基础。但有些默认快捷键并不符合大多数人的习惯。“民愤最大”的当属改名/F2了。TC默认键如下,几乎任何用户,都会把“改名”热键设为F2。
F2:刷新
Ctrl+r:刷新
F6:移动或改名
另外,热情高涨狂奔不已的runsnake网友,也是TC新任版主,还发文说说TC快捷键中最不合理的几个。
一般用户,还会按汉化版的习惯,把Ctrl+1/2/3,分别设为复制文件路径、名称、路径+名称。
2. 更改快捷键
快捷键不合理,则改之。有2种方法。
一是图形化操作,如下图,点击放大镜图标,即可进入命令选择界面。但我可以保证,如果你想通览一下TC的全部命令,则这是一个好方法。如果你想找某条命令,恐怕要失望了。因为TC的内部命令太多!!!
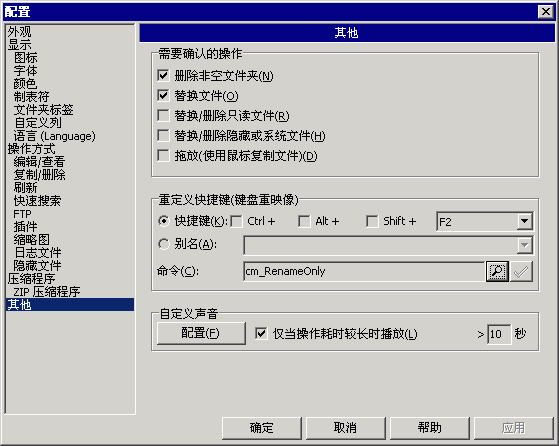
所以,很多常用快捷键的更改,还不如采用方法2:到网上搜索一下,按结果直接修改ini文件。比如,在wincmd.ini的[Shortcuts]段,增加如下的内容:
C+1=cm_CopySrcPathToClip
C+2=cm_CopyNamesToClip
C+3=cm_CopyFullNamesToClip
C+4=cm_cm_CopyNetNamesToClip
F2=cm_RenameOnly
F6=cm_MoveOnly
3. 修正上一讲的错误
上一讲提到,TC压缩文件Alt+F5总是到对面窗口所在目录,这是因为它调用了“压缩到对面窗口”的内部命令。其实定义如下,就可以按ctrl+ alt+F5,在生成压缩文件时,置于当前目录了。感谢shanny的指正,正如同他所说,shanny版、张学思版已内置了这一定义,大家可以直接使用。其实,我的ini中也有此定义,大概时日太久,又忘记了。
CA+F5=cm_PackFiles
五、总结及作业
1. 总结
本讲相对枯燥一些,因为搜索、改名本身并无乐趣,只有需求来时,才会有实用的感觉。但这种需求,一旦出现,往往就是资源管理器难以胜任的,这时便显出了TC的强大。
因此,学习本讲可凭兴趣。有兴趣者,可通读帮助文件,及水木社区的实例,反复思考。无兴趣者,可大概知道TC能做什么,用时再查。
2. 作业
- 在官方TC目录下,搜*.txt,结果是哪些文件?再搜“*.txt|re*”,有何变化?
- 搜索规则可否修改?
答案:可以。载入、修改、保存为原规则即可。
- 单个改名有三个问题:哪个快捷键、是否含后缀、是否要确认,请阅读如下讨论:请问TC中类似于F2改名的快捷键是哪个、请问如何设置F2改名时不需要改动后缀、
如何设置才能改名后不需要按enter,了解TC的思想。
- 能批量改为"[会计][ACCA][CAT]"这样的格式吗?试一下,再思考之后,才能看答案。
- 能在“桌面”目录下改名吗?请试验并思考之后,看这里。
- 如何把001.Secret Garden - Swan.wma这样名称的前面的“001.”删除?思考之后,才能看答案。
- 有网友问:有一些常用的本地文件搜索操作, 每次时间不短, 但都是一样的, 硬盘文件变化每次也不大, 每次都要现去搜索很烦, 能把搜索结果保存下来里就好了, 以后重新启动tc也能直接调用。能实现吗?
见这里(水木原贴已被删)可参见后文的“TC快捷无极限”一讲。
- “alt+F7"的文件搜索框中,对于大小的搜索项目,只有“<,=,>”,请问能否针对大小进行区间设置,比如“大于4M,小于20M”大小的文件?见这里。
- 直接搜索也是搜索,能否快速选中这些文件呢?见这里。
- 有人问:TC的查找文件功能,查出来的结果用“输出到列表”,可以看到所有的结果文件,但这个时候没有办法一目了然地看到这些文件的属性,比如大小、创建日期、修改日期。试一下你的原版TC和张学思版,是否如此?原因何在?(完)
版本历史:
2008-03-04:修改html代码中个别flash版本号,由7改为5,某种程度上方便低版本用户。
2007-10-22:初稿